 . To
view the list of sites again, click the button again to toggle back to
the list of sites.
. To
view the list of sites again, click the button again to toggle back to
the list of sites.Home > Sites > Site Visits > Site Visit Report Tool > Overview Tab > Overview Tab
The purpose of the Site Visit Report Tool Overview page is to display the status and update the progress of a single Site Visit Report (SVR), report completion through review and approval.
MANUAL vs INTEGRATED
SVRs can be either Manual or Integrated and the author determines this on the Sites tab > Site Visits menu item > (select a site visit) > click the Site Visit Report tab.
A Manual Report is written outside CTMS in another program, such as Microsoft Word, and uploaded. The user may attach the reports in any order using the Attachments tab or clicking the Site Visit Details button and then the Attachments tab, or the Update Workflow button. The only tabs visible on the Site Visit Report Tool page for a manual report are Overview, Attachments, and History.
An Integrated Report is built from information within CTMS and the user must be connected to CTMS. Data can be integrated from the system, including Deviations, Issues, SAEs, Site Documents, Subjects, and custom subreports. The review process can be completed within CTMS and signed electronically, if desired. The status of the report is updated at the conclusion of each step or "workflow event" by clicking the Update Workflow button. Each event, listed below, must be completed in order and all events must be done.
Events
First Draft
First Review
Comments Returned
Revisions Completed
Final Review, Approved
Approved by Sponsor (optional)
The Integrated Report can have all of these tabs: Overview, Panels, Monitoring, Narrative, Attachments, Documents, Subjects, Consents, Deviations, Issues, SAEs, Review, and History. The administrator makes the tabs available by selecting the appropriate check boxes on the Administration tab > Site Visit Report Templates > Tabs module.
The administrator also can:
HOW TO SELECT SITE VISIT REPORT
If the project is already
selected and you are on the Sites tab,
Site Visit Report Tool page, you
can either click the <SELECT SITE>
button on the header bar, which will display a list of all the sites within
the project, or simply select the site if the list is visible. Once a
site is selected, the <SELECT SITE>
button will change to that site, for example,  . To
view the list of sites again, click the button again to toggle back to
the list of sites.
. To
view the list of sites again, click the button again to toggle back to
the list of sites.
To view the Visits, click <SELECT SITE VISIT> button, which will display a list of all the visits for the site or simply click the site visit if the list is visible. Once a visit is selected, the Overview page will be visible.
If the administrator checked the Site Visit Report Restricted field, all tabs on the Site Visit Report will be hidden unless the user is one of the Visit Monitors, Reviewers, Approvers, Authors, or has Admin Permission for the Site Visit Reports feature on the Roles module.
Before Selecting a Site
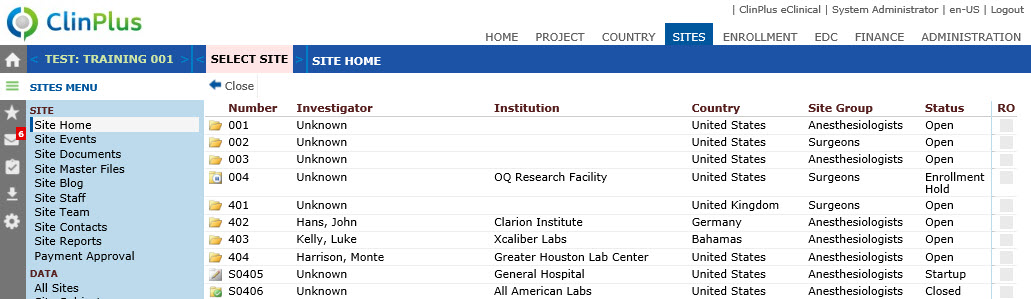
After Selecting a Site
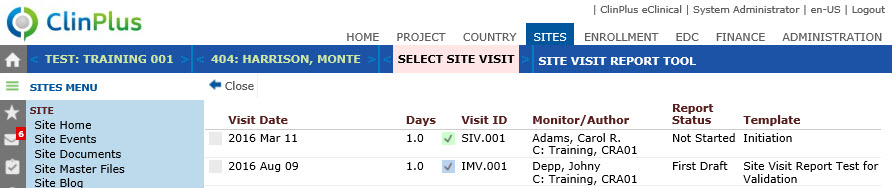
After Selecting a Site Visit, the Site Visit Report Tool Displays

INTEGRATED SITE VISIT REPORT (SVR) - SET UP PROCESS
The following are the steps needed to set up and complete an Integrated Site Visit Report:
Administration Tab
(1) the Author, who is the Visit Monitor on the Site Visit tab. The author is defined under the Administration tab, under either System/Domain/Project Configuration depending on your need, Site Visits configuration group, Site Visit Monitor Roles configuration variable.
(2) the Reviewer is defined under the Administration tab, under either System/Domain/Project Configuration depending on your need, Site Visit Reports configuration group, Site Visit Report Reviewer Roles configuration variable.
(3) the Approver, who also may be the Reviewer if defined in both configuration variables. The Approver is defined under either System/Domain/Project Configuration depending on your need, Site Visit Reports configuration group, Site Visit Report Approver Roles configuration variable.
The table below shows the default reviewer and approver roles. The same person can review and approve the report. The role you select to review and/or approve must coincide with the role assigned to the project team member in the Project Team module. In other words, if the contact was assigned the 'project manager' project team member role, then permission must be granted for the 'project manager' to have the reviewer and/or approver roles in both the configuration variables.
Reviewer Roles |
Approver Roles |
Project Assistant |
Project Director |
Project Director |
Project Manager |
Project Manager |
|
Site Management Lead |
|
Project Tab
Site Tab
VIEW SITE VISIT REPORT
To view the report as it will print, click the Preview Report button.
This button will be hidden if the current Site Visit Report does not have a Site Visit Report Template assigned on the Site Visit Report tab of the Site Visit module, or if the Site Visit Report Status is Approved or higher.
A PDF file opens with the report status as Current Version Preview and the signature section is left blank
The responses and data fields on the report will represent the current values at the time the button was clicked, except for any subreport sections, which will reflect the current data up to the time the Site Visit Report Status is changed to First Draft. This prevents changes in subreport data made after the First Draft from inadvertently updating the Site Visit Report.
The site visit report will be locked when the author signs a report that is in First Draft, First Review, or Final Review.
if the Principal Investigator address does not appear on the PDF, make sure the Include on Project field is checked on the Global Contact's Communication record.
Print Date can be set by an administrator in the Site Visit Reports configuration variable Site Visit Report Print Date Time Zone to the:
Project Time Zone - The report will display the date/time in the Time Zone specified in the Project Time Zone Configuration Variable in the Project Configuration Group
System Time Zone - The report will display the date/time in the Time Zone specified in the System Time Zone Configuration Variable in the Application Configuration Group
UTC (default) - The report will display the date/time in UTC format, which is the default
The Report Review section will only display if the Site Visit Report Status is less than Approved and if the Show Review Comments checkbox on the Site Visit Report Template is checked. The content of this section is defined in the Subreport entered in the Review Comments Subreport field of the Site Visit Report Template.
Subreport Sections
Any columns that cause the Subreport to exceed the width of the Site Visit Report (6.5 inches) will be hidden when the Subreport is displayed
The data on the Subreport will be linked to the Site Visit Report based on the value of the field entered in the Parent Report Link Field field on the Report module. If the link field is left blank, then the data will be filtered based on the Site of the Site Visit Report.
The data on the Subreport will be filtered to include only those records which meet the following criteria, based on the Base Table of the Subreport Datasource:
For Subject records, the Subject Enrollment Date must be on or before the last date of the Site Visit
For Subject Visit records, the Subject Visit Date must be on or before the last date of the Site Visit and the Subject Visit must have a status of “Completed”
For Site Document records, the earliest of the Document Dates must be on or before the last date of the Site Visit
For Deviation records, the Deviation Date must be on or before the last date of the Site Visit
For Site Issue records, the Site Issue Date must be on or before the last date of the Site Visit, and the Site Issue must not have appeared on any other Site Visit Report with a Site Issue Status of “Closed”
For SAE records, the SAE Start Date must be on or before the last date of the Site Visit
Report Signatures Section
Attestation field is defined in the Site Visit Report Author Signature Text configuration variable under the Site Visit Report configuration group.
Signature and Date Signed fields are left blank and are intended for the Author to physically sign the report. This field is visible when the Enable Electronic Signature on Site Visit Report configuration variable under the Site Visit Report configuration group is set to False.
Name field will print the full name of the user who updated the status of the report as the Report Author and will be visible if the Enable Electronic Signature on Site Visit Report configuration variable under the Site Visit Report configuration group is set to False.
Electronic Signature Date field will print the UTC date and time of the electronic signature of the Report Author. This field is visible if the Enable Electronic Signature on Site Visit Report configuration variable under the Site Visit Report configuration group is set to True.
Electronic Signature Name field will print the full name of the user who signed the report as the Report Author. This field is visible if the Enable Electronic Signature on Site Visit Report configuration variable under the Site Visit Report configuration group is set to True.
Title field will print the title of the user who updated the status of the report as the Report Author.
Approver Section
Attestation field is defined in the Site Visit Report Approver Signature Text configuration variable under the Site Visit Report configuration group.
Signature field is left blank and is intended for the Approver to physically sign the report. This field is visible when the Enable Electronic Signature on Site Visit Report configuration variable under the Site Visit Report configuration group is set to False.
Date Signed field is left blank and is intended for the Approver to enter the date they signed the report. This field is visible when the Enable Electronic Signature on Site Visit Report configuration variable under the Site Visit Report configuration group is set to False.
Name field will print the full name of the user who updated the status of the report as the Report Approver. This field is visible when the Enable Electronic Signature on Site Visit Report configuration variable under the Site Visit Report configuration group is set to False.
Electronic Signature Date field will print the UTC date and time of the electronic signature of the Report Approver. This field is visible if the Enable Electronic Signature on Site Visit Report configuration variable under the Site Visit Report configuration group is set to True.
Electronic Signature Name field will print the full name of the user who signed the report as the Report Approver. This field is visible if the Enable Electronic Signature on Site Visit Report configuration variable under the Site Visit Report configuration group is set to True.
Title field will print the title of the user who updated the status of the report as the Report Approver.
Page Footer Section will repeat on all pages. It will include:
Company Name, Print Date and Time. If a Saved Version of the Site Visit Report is viewed, the Date and Time will be prefixed with the value of the Site Visit Report Print Verb configuration variable under the Site Visit Report configuration group in place of the standard Printed prefix. The date and time will be based on the time zone indicated in the Site Visit Report Print Time Zone configuration variable under the Site Visit Report configuration group. The available choices include either the System Time Zone – the time zone selected in the System Time Zone configuration variable under the Application configuration group or the UTC time zone.
Report Message text is defined in the Report Footer Message configuration variable. Page X of Y (where X is the page number and Y is the total number of pages)
STANDARD SITE VISIT REPORT (SVR) NOTIFICATIONS
Notifications are set in the Notifications module by an Administrator. The following table suggests the standard notifications and the associated roles that should receive them. If a notification is not received, please check the Notification Queue Troubleshooting section for the possible reasons why.
Standard Notification |
Suggested Role |
First Draft |
Reviewer |
First Review |
Author |
Comments Returned |
Author |
Revisions Completed |
Reviewer |
Final Review |
Author, Approver if different from Reviewer |
Click Common Buttons for a description of the buttons found throughout the system and their uses.
Field |
Description |
Selection Fields |
|
Site |
The user can select from available sites for this project. The name is comprised of the Site number and the Site name. If a Site number has been assigned, it will be displayed; otherwise, it will be blank. The Site name is based on the Site Display Name Field Configuration variable. If the value is Institution Name and an institution has not been assigned to the site, then Unknown will be displayed. If the value is Investigator Name, then the name of the Principal Investigator will be displayed; otherwise, Unknown will appear. |
Visit |
The user can select from available visit dates for the selected site. The visit is comprised of the Site Visit Category and Site Visit Type as defined on the System Tables page.
|
Site Visit Report |
This section will be hidden if the Site Visit Report Method for the current Site Visit Report is set to Manual Report. |
Template |
This field will display the name of the template that was selected by the monitor on the template field of the Site Visit Report tab. A message will appear if the template does not match the template that is mapped to the site visit type. The user can either:
|
Author |
If the Site Visit Report Author has not been provided, then the Site Visit Monitor will be displayed. |
Status |
The current Site Visit Report Status will be displayed. The possible choices are:
*Optional steps that are not required to complete the workflow process. |
Panel Fields |
An icon will indicate the completion status of the Panel Fields
|
Pending |
This field displays the total number of panel fields that are missing a response. |
Completed/Not Required |
This field displays the total number of panel fields which have a response. |
Total |
This is the sum of the Pending and Completed fields. |
Review Comments |
An icon will indicate the completion status of the Panel Fields.
|
Open |
This field displays the total number of active review comments that have a status of Open. |
Closed |
This field displays the total number of active review comments that have a status of Closed. |
Total |
This is the sum of the Pending and Completed fields. |
Site Visit Report Workflow |
This section displays one row per status for each of the workflow statuses in the current Site Visit Report Workflow Mode. If a workflow status occurs multiple times for a single Site Visit Report, the data for the most recent status of the workflow event will be displayed. If the user does not have permission for the SVR Process, the only Workflow Events that will be visible will be Site Visit Completed, Approved, and Approved by Sponsor. |
Flag Icon |
|
Workflow Event |
This column displays the name of the workflow event. |
Due Date |
This column either will display the due date of the event or N/A. |
Status |
This status will display as Pending if the user does not have permission for the SVR Process; otherwise, this column displays one of the following:
|
Action |
This column may display a button to perform an action, such as:
Site Visit Details – opens the Site Visit dialog for the current Site Visit Report for the Site Visit Completed workflow event
Update Workflow – opens the Site Visit Report Tool Workflow Status dialog for the current Site Visit Report. For Integrated Mode, when this button is displayed, the user must complete their work by clicking this button, which updates the status and allows the next user to manage the next step of the report.
Print Saved Version – When this button displays, it means that the workflow status has already been completed and a PDF version of the document is available. Clicking the button downloads the most recent version of the PDF.
Preview Report – When this button displays, it means the workflow event has not been completed and the current user does not have permission to update the current workflow status. This button is not available when the Report Method is set to Manual Report for the current Site Visit Report. Clicking the button downloads the PDF version of the current report based on the current response values. |
Site Visit Completed |
Due Date is defined as the last calendar date of the visit. The last calendar date is calculated by adding the number of days defined in the Visit Days field (rounded up to the next highest integer) to the Site Visit Date. |
First Draft |
Due Date is calculated by adding the number of workdays to the last day of the Site Visit (Site Visit Completed Date). Weekends are excluded by default and can be included with the Site Visit Report Day Exclusions configuration variable under the Site Visit Report configuration group. The number of days to add is based on the Number of Workdays to Draft Report Configuration variable under the Site Visit Report configuration variable. In Integrated Mode, the user must be a Report Author to display the Update Workflow button. This workflow event will be hidden if the user does not have permission for the SVR process. |
First Review |
Due Date is calculated by adding a number of workdays to the completion date of the First Draft workflow event. Weekends are excluded by default and can be included with the Site Visit Report Day Exclusions configuration variable under the Site Visit Report configuration group. The number of days to add is based on the Number of Workdays to Review Report Configuration variable under the Site Visit Report configuration variable. In Integrated Mode, the user must be a Report Reviewer to display the Update Workflow button. This workflow event will be hidden if the user does not have permission for the SVR process. |
Comments Returned |
Due Date is N/A. In Integrated Mode, the user must be a Report Reviewer to display the Update Workflow button. This workflow event will be hidden if the user does not have permission for the SVR process. |
Revisions Completed |
Due Date is N/A. In Integrated Mode, the user must be a Report Author to display the Update Workflow button. This workflow event will be hidden if the user does not have permission for the SVR process. |
Final Review |
Due Date is N/A. In Integrated Mode, the user must be a Report Reviewer to display the Update Workflow button. This workflow event will be hidden if the user does not have permission for the SVR process. |
Approved |
Due Date is calculated by adding a number of workdays to the last day of the Site Visit (Site Visit Completed Date). Weekends are excluded by default and can be included with the Site Visit Report Day Exclusions configuration variable under the Site Visit Report configuration group. The number of days to add is based on the Number of Workdays to Approved Report Configuration variable under the Site Visit Report configuration variable. In Integrated Mode, the user must be a Report Approver to display the Update Workflow button. A report that has been approved cannot be inactivated. |
Approved by Sponsor |
Due Date will be defined by the Site Visit Report Workflow Process. In Integrated Mode, the user must be a Report Sponsor Approver to display the Update Workflow button. |
Site Visit Details |
This section displays key fields from the current Site Visit.
|
Site Visit Attendees |
This section displays the Site Visit Attendees as checked on the current Site Visit. The attendees will be split into Project Team and Site Staff sections. The attendees name and title will be displayed. |