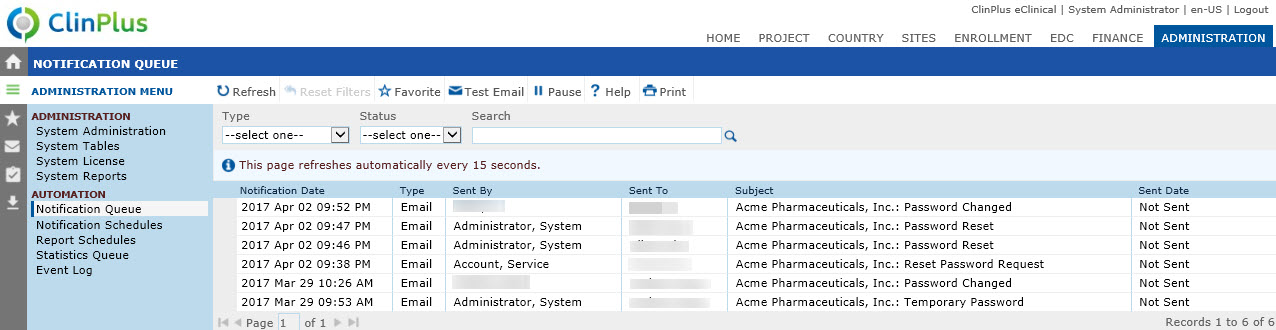
Home > Administration > Automation > Notification Queue > Notification Queue
The Notification Queue displays a list of notification records. This page refreshes automatically every 15 seconds. Click the Pause button to pause the automatic refresh of the data being displayed for the duration of the user's session. Only the display is paused, not the refresh. Click the Resume button to have the automatic refresh begin again.
To find an item, you can select the Type of notification, its Status, or enter a word or string in the Search filter and press enter. To remove all search options, click the Reset Filters button.
The recent history of sent reports can be viewed by filtering on the Type of Scheduled Report. By default, this information is retained for 3 days, but that can be extended in System Configuration in the Notifications Group, Notification History Retention Days variable.
The user can test the notification system by clicking the Test Email button. The system will send an email to the user's primary email address and an email record will be added to the Notification Queue. If there is no primary email address, then the system will send an email to the value that is in the Notification Error Email configuration variable. If none exists, then a message will display stating that a test email could not be sent. Notifications are not sent for test projects.
Click Troubleshooting Emails Not Being Received if notifications are not being received.
Most columns can be sorted in ascending or descending order by clicking the column heading.
Click Common Buttons for a description of the buttons found throughout the system and their uses.
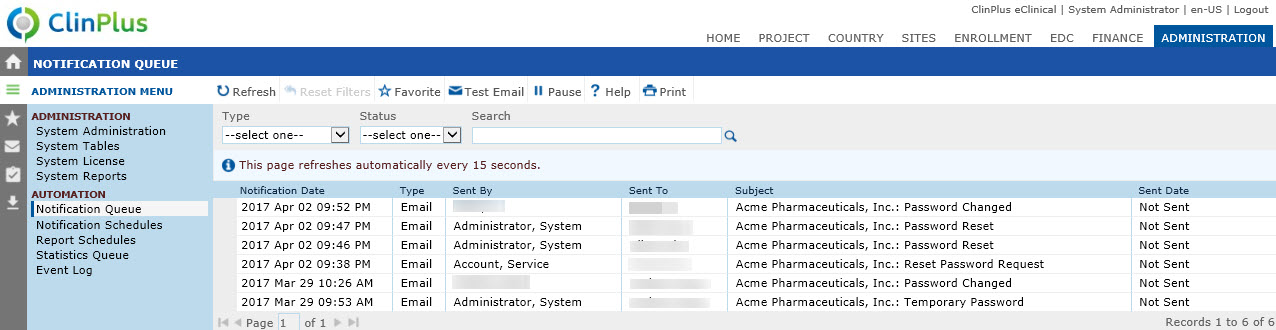
Field |
Description |
Search Fields |
|
Type |
The user can filter on whether the message is a Notification Event, Scheduled Report, or System Email. |
Status |
The user can filter on whether the message was Sent, Not Sent, or Error. |
Search |
The user can enter any word or string to see if it exists in the database. |
Column Headings |
|
Notification Date |
This column displays the date and time in Coordinated Universal Time (UTC) that the message was placed on the queue to be sent. |
Type
|
This column indicates whether the message is a Notification Event, Scheduled Report, or System Email. |
Sent By |
This column displays the name of the person who sent the message or if the message was sent automatically, Service, Notification will display. |
Sent To |
This column displays the names of those who were sent the message. |
Subject |
This column displays the topic. If an error has occurred while processing an individual email, the error message will be displayed below the subject. |
Sent Date |
This column displays the date and time in Coordinated Universal Time (UTC) that the message was sent. If the Notification has not been sent, then either Not Sent or Error will display. |