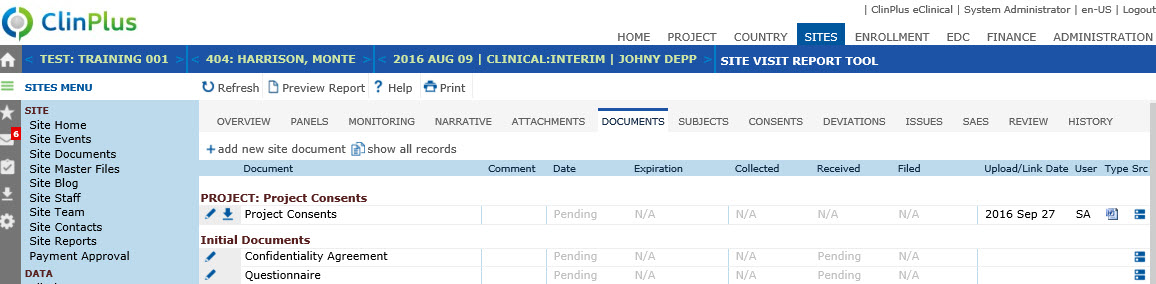Home > Sites > Site Visits > Site Visit Report Tool > Documents > Documents (Report Tool)
Documents (Report Tool)
The purpose of this page is to display documents
that are linked to active Project
Document Types (from the Project
Tables Page) and active
Document
Types (from the System Tables Page).
Users with the proper permissions can click the Add
New Site Document
button to add one document
at a time or  to edit the document in the Document
module or
to edit the document in the Document
module or  to download
the document. To upload a document, the file must have active Project
Document Types (from the Project
Tables page) and active Document
Extensions (from the System
Tables page).
to download
the document. To upload a document, the file must have active Project
Document Types (from the Project
Tables page) and active Document
Extensions (from the System
Tables page).
This tab will be hidden if:
- the Enable Site Documents Configuration
Variable under the Site Documents
configuration group is set to False
- the Show Documents check
box on the Tabs
tab of the current Site Visit Report
Template is not checked
- the
current user does not have permission for the SVR Process
or the Site Documents feature
The other tabs that may be available are Overview, Panels,
Monitoring, Narrative,
Attachments, Subjects,
Consents, Deviations,
Issues, SAEs,
Review, and History.
To
view the report as it will print, click the Preview
Report button, which opens the report
as a PDF file with the report status as Current
Version Preview and the signature
section is left blank. This button will be hidden if the current
Site Visit Report does
not have a Site Visit Report Template
assigned, or if the Site
Visit Report Status is Approved or
higher. The responses and data fields on the report will represent the
current values at the time the button was clicked, except for any subreport
sections, which will reflect the current data up to the time the Site
Visit Report Status is changed to First
Draft. This prevents changes in
subreport data made after the First Draft from inadvertently updating
the Site Visit Report.
Click Common
Buttons for a description of the buttons found throughout the
system and their uses.
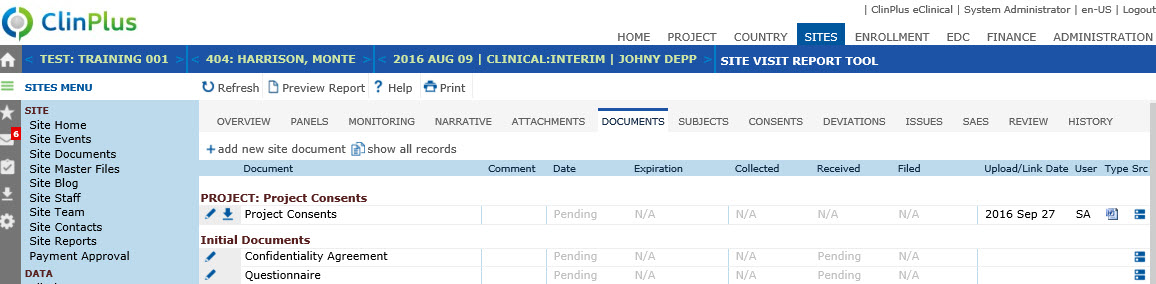
Field |
Description |
Document |
This column displays the name of
the document. If a document has information entered into the version
fields, the version information will be displayed below the document
name. If the document has been renewed, then the Renewed:
Yes will be displayed below the document name. |
Comment |
This column displays any comments
made on the Document
module. |
Date |
If the Show
Document Date field of the Document Type dialog is unchecked,
the value of the Site Documents
N/A Text Configuration Variable under Site
Documents configuration group will be displayed. |
Expiration |
If the Show Expiration Date field
of the Document
Type dialog is checked,
the value of the Site
Documents Pending Text Configuration
Variable will be displayed. If the Show
Expiration Date field of
the Document
Type dialog is unchecked, the value of the Site Documents N/A Text
Configuration Variable under
Site Documents
configuration group will be displayed.
This column displays the date that
the document is no longer valid. An icon displays to the right
of each expiration date to indicate its expiration status. The
possible icons include:
Green check indicates that the document’s
expiration date is not within the renewal period Yellow triangle indicates that the
document’s expiration date is within the renewal Red triangle indicates
that the document’s expiration date has passed Blue check indicates that the document
has been replaced by a new version of the document |
Collected |
This column displays the date
that the document was collected. This field will be hidden if
the Display
Collected on Overview and List Configuration
Variable is set to False.
If
the Show Collection Date
field
of the Document
Type dialog
is checked, the value of the Site
Documents Pending Text Configuration
Variable under Site Documents
configuration group will
be displayed. If the Show
Collection Date field of the
Document
Type dialog
is unchecked, the value of the Site
Documents N/A Text Configuration
Variable will be displayed. |
Received |
This column displays the
date that the document was received. This field will be hidden
if the Display
Received on Overview and List Configuration
Variable is set to False.
If
the Show Received Date
field
of the Document
Type dialog
is checked, the value of the Site
Documents Pending Text Configuration
Variable under Site Documents
configuration group will
be displayed. If the Show
Received Date field of the
Document
Type dialog
is unchecked, the value of the Site
Documents N/A Text Configuration
Variable under Site Documents
configuration group will
be displayed. |
| Filed |
This column displays the
date that the document was filed. This field will be hidden if
the Display
Filed on Overview and List Configuration
Variable is set to False.
If
the Show Filed Date
field
of the Document
Type dialog
is checked, the value of the Site
Documents Pending Text Configuration
Variable under Site Documents
configuration group will
be displayed. If the Show
Filed Date field of the
Document
Type dialog
is unchecked, the value of the Site
Documents N/A Text Configuration
Variable under Site Documents
configuration group will
be displayed. |
Upload/Link
Date |
This column displays the date
that the document was added to the system. This field will be
hidden if the Display
Uploaded on
Overview and List Configuration
Variable is set to False.
If
the Show Upload/Link
field
of the Document
Typee
dialog is checked, the value of the Site
Documents Pending Text Configuration
Variable under Site Documents
configuration group will
be displayed. If the Show
Upload/Link field of the
Document
Type dialog is unchecked,
the value of the Site
Documents N/A Text Configuration
Variable under Site Documents
configuration group will
be displayed. |
User |
This column displays the initials
of the user who uploaded the document. This field will be hidden
if the Display Upload/Link on
Overview and List Configuration Variable is set to False. |
Type |
This column displays an icon of
the document's file type, e.g. Word, Excel, PDF, etc. The available
icons are listed on the Document
Extensions page on the System
Tables page of the Administration
tab. This field will be hidden if the Display
Upload/Link on Overview and List Configuration Variable under Site
Documents configuration
group is set to False. |
Src |
This column displays an icon that
indicates the location and availability of the document. This
field will be hidden if the Display
Upload/Link on Overview and List Configuration Variable under Site
Documents configuration
group is set to False.
 Uploaded to CTMS Database Uploaded to CTMS Database
 Linked to Network File
Linked to Network File
 Linked to Network File, but file is not found
Linked to Network File, but file is not found
 Linked to Network File, not linking to network files is no longer
enabled in Configuration
Linked to Network File, not linking to network files is no longer
enabled in Configuration
 Linked to SharePoint Document
Linked to SharePoint Document
 Linked to SharePoint Document, but document is not found
Linked to SharePoint Document, but document is not found
 Linked to SharePoint Document, but linking to SharePoint is no
longer enabled in Configuration or the SharePoint Site has been
inactivated
Linked to SharePoint Document, but linking to SharePoint is no
longer enabled in Configuration or the SharePoint Site has been
inactivated
|
 to edit the document in the Document
module or
to edit the document in the Document
module or  to download
the document. To upload a document, the file must have active Project
Document Types (from the Project
Tables page) and active Document
Extensions (from the System
Tables page).
to download
the document. To upload a document, the file must have active Project
Document Types (from the Project
Tables page) and active Document
Extensions (from the System
Tables page).