The purpose of this page is to display the list of Site Visit Report Panels for the current Site Visit Report (SVR). This tab will be hidden if the current user does not have permission for the SVR Process.
Report Authors (as indicated
in the Site
Visit module Visit Monitor
field) will start the report by clicking ![]() next to
the first question, which will open the Panel
module (see Panel
Example). The author will answer one question at a time. Questions
can be left blank temporarily, but must be answered before they can be
submitted for review and approval. Once all questions have been answered,
the author returns to the Overview
tab and clicks
next to
the first question, which will open the Panel
module (see Panel
Example). The author will answer one question at a time. Questions
can be left blank temporarily, but must be answered before they can be
submitted for review and approval. Once all questions have been answered,
the author returns to the Overview
tab and clicks ![]() ,
which will allow the Reviewer
the opportunity to comment. A Signing
Password is required if the
Enable Electronic Signature
on Site Visit Reports Configuration
variable on the Site
Visit Reports configuration group
is set to True. Administrators can allow the login password
to be the signing password by setting the Use
Login Password for Electronic Signature Configuration
variable on the Site
Visit Reports configuration group
to True.
,
which will allow the Reviewer
the opportunity to comment. A Signing
Password is required if the
Enable Electronic Signature
on Site Visit Reports Configuration
variable on the Site
Visit Reports configuration group
is set to True. Administrators can allow the login password
to be the signing password by setting the Use
Login Password for Electronic Signature Configuration
variable on the Site
Visit Reports configuration group
to True.
Reviewers can view each site
visit report and leave comments for the author in either the Review Comments tab on
the panel or on the Review
tab (next to the History tab). Comments left by the Reviewer will have
a warning symbol  on the specific panel on the Panel tab. When Reviewers are done
leaving comments, they must click
on the specific panel on the Panel tab. When Reviewers are done
leaving comments, they must click ![]() on the Overview
tab for the Author to reply.
on the Overview
tab for the Author to reply.
When the Author returns to the
Overview
tab, the warning symbol  will indicate comments from
the Reviewer that need to be addressed.
The Author goes to the Panels
tab and selects those panels with the warning symbol(s). Then, they go
to the Review
Comment tab to respond to the comments and close the issue(s). Once
all comments are addressed, Authors must click
will indicate comments from
the Reviewer that need to be addressed.
The Author goes to the Panels
tab and selects those panels with the warning symbol(s). Then, they go
to the Review
Comment tab to respond to the comments and close the issue(s). Once
all comments are addressed, Authors must click ![]() on the Overview
tab to submit the report.
on the Overview
tab to submit the report.
Under the Workflow Event, once the Approved step is reached, the Approver (who may be the Reviewer based on the Configuration variables in the System Tables Site Visits) will review and approve the document using their Signing Password and update the Workflow Status.
Additional information is available on the Overview, Monitoring, Narrative, Attachments, Documents, Subjects, Consents, Deviations, Issues, SAEs, Review, and History tabs. The administrator makes the tabs available by selecting the appropriate check boxes on the Administration tab > Site Visit Report Templates > Tabs module.
To view the report as it will print, click
![]() , which opens the report as a PDF file
with the report status as Current
Version Preview and the signature
section is left blank. This button will be hidden if the current
Site Visit Report does
not have a Site Visit Report Template
assigned, or if the Site
Visit Report Status is Approved or
higher. The responses and data fields on the report will represent the
current values at the time the button was clicked, except for any sub-report
sections, which will reflect the current data up to the time the Site
Visit Report Status is changed to First
Draft. This prevents changes in
sub-report data made after the First Draft from inadvertently updating
the Site Visit Report.
, which opens the report as a PDF file
with the report status as Current
Version Preview and the signature
section is left blank. This button will be hidden if the current
Site Visit Report does
not have a Site Visit Report Template
assigned, or if the Site
Visit Report Status is Approved or
higher. The responses and data fields on the report will represent the
current values at the time the button was clicked, except for any sub-report
sections, which will reflect the current data up to the time the Site
Visit Report Status is changed to First
Draft. This prevents changes in
sub-report data made after the First Draft from inadvertently updating
the Site Visit Report.
Click Common Buttons for a description of the buttons found throughout the system and their uses.
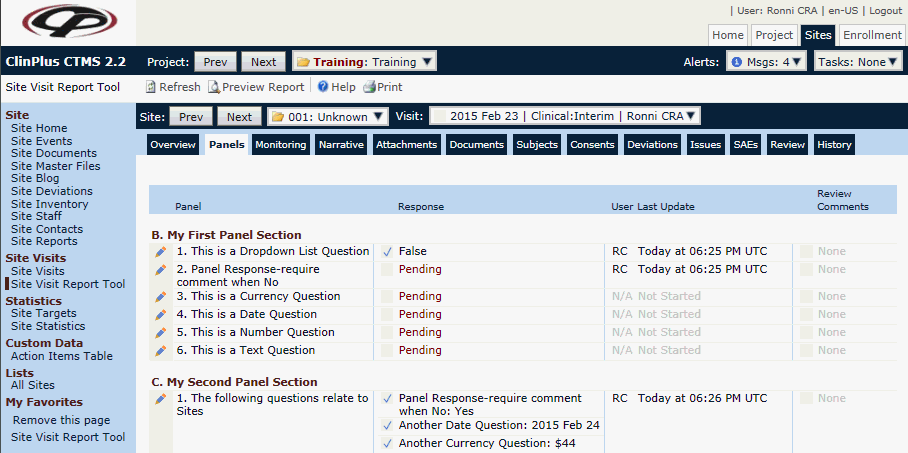
Field |
Description |
Panel (# of Fields) |
For Site Visit Report Panels with a Type of Single Field, this column displays the Name of the Site Visit Report Field.
For Site Visit Report Panels with a Type of Multiple Fields, this column displays the Site Visit Report Panel Name followed by the number of Panel Fields in parentheses. Subreports
are not included in this tab. To view, return to the Overview tab and
click |
Completion Flag Icon |
This column displays an icon to represent the completion status of the Panel: For Multiple Field panels, each Field in the Panel will have its own Completion Flag Icon. |
Response |
Pending will be displayed if no value has been entered. If the Panel is not required due to a Panel Dependency, the value of the Site Visit Report Panel Skipped Value Configuration Variable under the Site Visit Report configuration group will be displayed. The default value is Not Required. If a Comment has been entered, it will be displayed below the Response. If an Action has been entered, it will be displayed below the Response and/or Comment. |
Dependency |
This field will be checked if the panel field has a dependency. In other words, one field may not be required depending on the response of another field. Panel Dependencies are set up on the Site Visit Report Panel module for the current Site Visit Report Template. |
User |
This column displays the user's initials of the last person who updated the record. |
Last Update |
This column displays the last UTC date and time that the record was updated. |
Review Flag Icon |
This column displays an icon to represent the completion status of any Review Comments
|
Review Comments |
This column displays the number of Review Comments that are open, closed, or none. |