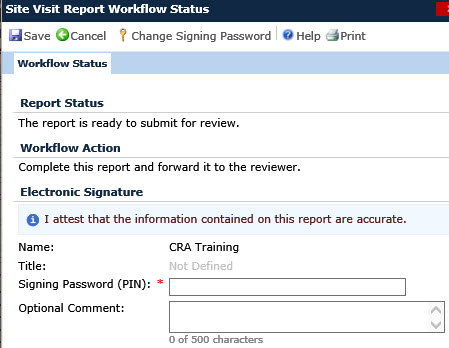
Home > Sites > Site Visits > Site Visit Report Tool > Overview Tab > Workflow Status
The purpose of this page is to provide the ability to submit the current Site Visit Report by updating the workflow status.
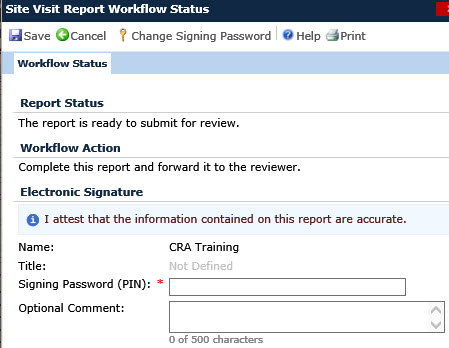
Change Signing Password (if necessary)
First-time users to this module will need to create a signing password,
if they have not done so already, by clicking ![]() , which
opens the My
Signing Password module. This
button will be hidden if the Use
Login Password for Electronic Signature Configuration
variable under the Security
configuration group is set to
True or
if the Enable
Electronic Signature on Site Visit Reports configuration
variable under the Site
Visit Reports configuration group
is set to False.
, which
opens the My
Signing Password module. This
button will be hidden if the Use
Login Password for Electronic Signature Configuration
variable under the Security
configuration group is set to
True or
if the Enable
Electronic Signature on Site Visit Reports configuration
variable under the Site
Visit Reports configuration group
is set to False.
Electronic Signature
To electronically sign
the report, you will enter your password, either the signing
password, if required, or the login
password. Then click ![]() .
The system will check:
.
The system will check:
The current Site Visit Report has a visit status of Completed.
The current Site Visit Report Status is equal to the Site Visit Report Status displayed on the user’s screen. If the two Statuses are not the same, the report will not run. This can happen if a user updates the workflow status of the current Site Visit Report in another browser session and the current browser session is still displaying the old status.
All Panel Fields have been completed.
All Review Comments have been closed, if the current user is a Report Author and the Site Visit Report Status is either Not Started, In Progress, or Comments Returned.
The current user’s signing password. This check will not be performed if the current workflow status does not require an electronic signature or if the Enable Electronic Signature on Site Visit Reports Configuration variable under the Site Visit Report configuration group is set to False. The user will not be allowed to electronically sign the workflow status if any of the following conditions are true:
The user does not have a check in the User Can Sign check box on the Global Contact Login module
The
user’s signing password has expired
or is locked out. The
user will be able to change their signing password by clicking
![]() .
.
Unsuccessful Attempt
A failed counter will start if you were unsuccessful in signing the report and you will be locked out of signing if the count is greater than the value set in the Signature Password Failed Attempts Configuration Variable under the Site Visit Report configuration group. You will need to change your Signature Password. You may need to contact your administrator for assistance.
Successful Attempt
You are returned to the Overview tab. A PDF version of the Site Visit Report will be created for each workflow step updated at this time. Each workflow step will be signed, if appropriate, based on the Site Visit Report Workflow Process. A Site Visit Report Workflow History record will be created for each workflow step. The Site Visit Report Workflow Status will be advanced to the final workflow step affected by this update. Depending on the workflow step and the user’s report roles, multiple workflow steps may be completed sequentially during this update. For example, a Report Reviewer may also be a Report Approver. If the Reviewer does not have any Review Comments, then signing the report will update both the review and approve steps.
Locking Sub-Reports
When the author successfully saves the report, the report's status becomes First Draft. The sub-reports that are connected to the report are locked to prevent changes to data (such as Documents, Subjects, Consents, Deviations, Issues, SAEs, etc.) after the author signs the report and through the review and approval process. When the Reviewer returns the report to the author with comments (Comments Returned), the lock is cleared, which allows additional data to be included. The author then re-signs the report with the new data (Revisions Completed) and the data is locked again.
Unlocking Sub-Reports
On the History Tab, edit the Revisions Completed Workflow status, and use the Undo Status button to return the report to the Comments Returned workflow. This will unlock the data on the report. The Issues should then appear on the report when previewed. Finally, the author can use the Update Workflow button again to return the status to Revisions Completed.
Click Common Buttons for a description of the buttons found throughout the system and their uses.
Field |
Description |
Report Status |
This field is read only and a message will explain whether the Site Visit Report is ready to update to the next workflow status or give a reason why it is not ready, such as due to pending Panel Fields or open Review Comments. |
Workflow Action |
This field is read only and describes the action that needs to be taken. |
Electronic Signature |
This section will be hidden if the Enable Electronic Signature on Site Visit Report Configuration variable is set to False. |
Attestation Statement |
This field read only and will be hidden if no signature is required. The text for this field is determined by the values of the Site Visit Report Author Signature Text and the Site Visit Report Approver Signature Text in the Site Visit configuration group, depending on whether the Report Author or the Report Approver is signing. |
Name |
This field will be hidden if no signature is required. If required, the full name of the current user will display and be read only. |
Title |
This field will be hidden if no signature is required. If required, the title of the current user from their Global Contact record will display and be read only. |
Signing Password (PIN) |
This field will be hidden if no signature is required. If visible, it is required and can hold up to 20 characters. For security purposes, the characters for this field will be hidden from view while typing. If the Use Login Password for Electronic Signature Configuration variable under the Site Visit Report configuration group is set to True, then the caption for this field will change to Password. |
Optional Comment |
This field can hold up to 500 characters. |