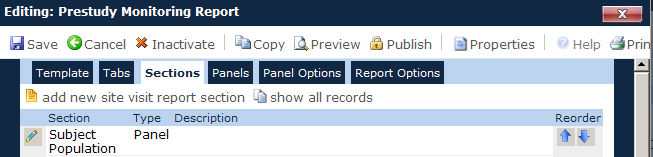Home > Administration > Administration > System Tables > Site Visit Report Templates > Sections > Sections
Sections
The Sections tab provides a
way to separate the Site Visit Report
Templates into different parts and order those parts by clicking
the up  or down
or down  arrows. Each section can be added
by clicking
arrows. Each section can be added
by clicking  , or edited by clicking
, or edited by clicking  ,
which opens the Site Visit Report Section
module. Additional tabs are available
including Template,
Tabs, Panels,
Panel Options,
and Report
Options.
,
which opens the Site Visit Report Section
module. Additional tabs are available
including Template,
Tabs, Panels,
Panel Options,
and Report
Options.
Click Common
Buttons for a description of the buttons found throughout the
system and their uses.
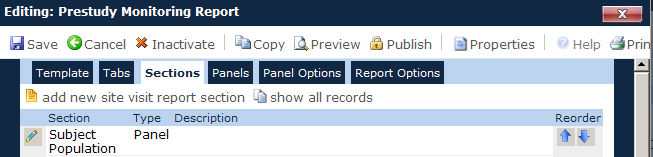
Field |
Description |
Section |
This
column lists the sections in the order that they will appear on
the report. |
Type |
This column indicates whether the
section is a Panel or
a Sub-report. |
Description |
This column shows the description
given for this section. |
Reorder |
The two arrows move the fields up
 or down or down  for placement on the report. The first row will be the column
to the far left. This column will be hidden if the current template
is published.
for placement on the report. The first row will be the column
to the far left. This column will be hidden if the current template
is published. |
Button |
Description |

|
Clicking the  button
will save the current template and create a new unpublished version
of this template. The name of the new template will be set to
"Copy of" plus
the name of the current template.
All of the sections, panels, and
fields will be copied from the current template to the new template.
The current template will be closed and the new template will
now be displayed in edit mode. button
will save the current template and create a new unpublished version
of this template. The name of the new template will be set to
"Copy of" plus
the name of the current template.
All of the sections, panels, and
fields will be copied from the current template to the new template.
The current template will be closed and the new template will
now be displayed in edit mode. |

|
Clicking the  button
will open the template to provide a visual. The blank Site
Visit Report will be downloaded to the user’s browser as
a PDF document. button
will open the template to provide a visual. The blank Site
Visit Report will be downloaded to the user’s browser as
a PDF document.
If the template has
not been published, the current values of the sections, panels,
and fields will be used to create the blank Site Visit Report. If
the template has been published, the values of the sections,
panels, and fields at the time the template was published
will be used to create the blank Site Visit Report. |

|
Clicking the  button prevents changes once it is in use. Once the template is
published, it can no longer be edited. If changes are needed,
button prevents changes once it is in use. Once the template is
published, it can no longer be edited. If changes are needed,
 the published version
and make changes, then the published version
and make changes, then  this new template. Each
published template carries the current UTC date and time as part
of its name. The new template must be mapped again in the Project tab, Project
Tables menu item, for Site
Visit Report Template Maps. this new template. Each
published template carries the current UTC date and time as part
of its name. The new template must be mapped again in the Project tab, Project
Tables menu item, for Site
Visit Report Template Maps. |
![]() or down
or down ![]() arrows. Each section can be added
by clicking
arrows. Each section can be added
by clicking ![]() , or edited by clicking
, or edited by clicking ![]() ,
which opens the Site Visit Report Section
module. Additional tabs are available
including Template,
Tabs, Panels,
Panel Options,
and Report
Options.
,
which opens the Site Visit Report Section
module. Additional tabs are available
including Template,
Tabs, Panels,
Panel Options,
and Report
Options.