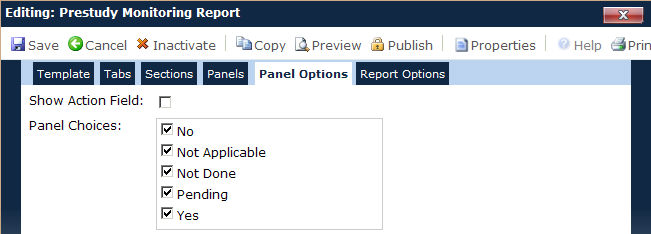
The creator of the Site Visit Report Template selects the choices that will appear on the electronic report for each question that has been selected as a panel response on the Panels tab. The panel options that are selected will be used for all the panel response questions in the template. If some questions require different panel choices, then consider using the drop down list option on the Panels tab.
Additional tabs are available including Template, Tabs, Sections, Panels, and Report Options.
Click Common Buttons for a description of the buttons found throughout the system and their uses.
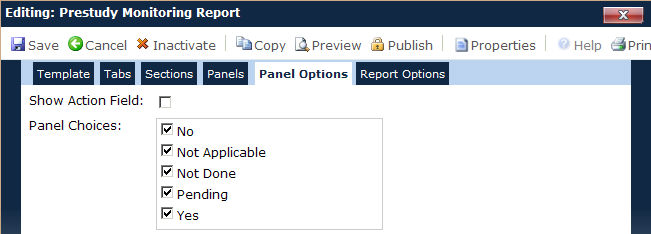
Field |
Description |
Show Action Field |
A check in the box will show the action field on the Site Visit Report Panel. See Panel Example. |
Panel Choices |
The user selects the options to appear on the electronic monitoring report by placing a check in front of the following choices:
|
Button |
Description |
|
Clicking the |
|
Clicking the
|
|
Clicking the |