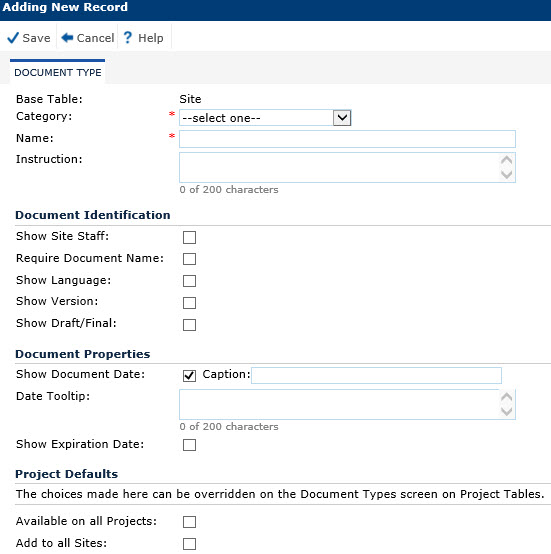
Home > Administration > Administration > System Tables > Document Types > Document Type
In the Document Type tab, the user can add or edit the names of the types of documents and determine which fields will be visible in the Document module. Additional information is available on the Document Tracking and Storage, Project Defaults, Countries, and Trial Master Files tabs.
Clicking Save returns you to the Document Types page.
Click Common Buttons for a description of the buttons found throughout the system and their uses.
Adding a Record
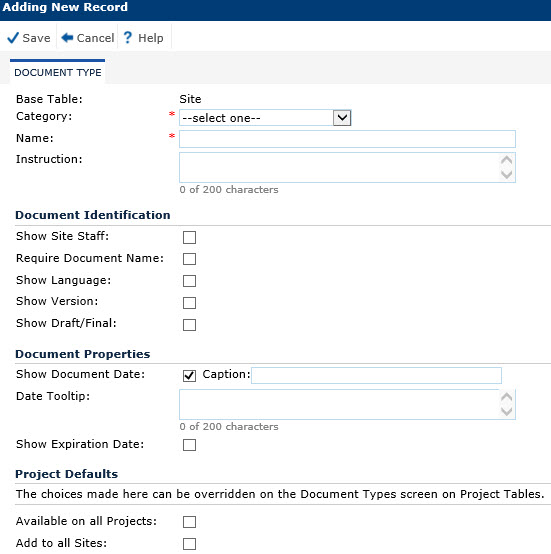
Editing a Record
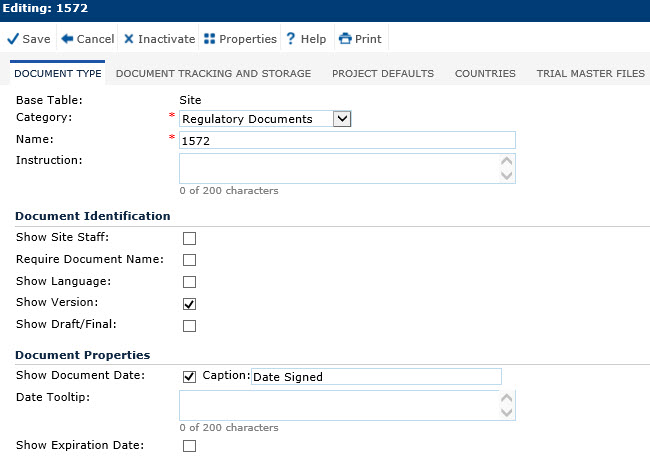
Field |
Description |
Base Table |
This field is populated from your selection within the Document Type List tab and is read only. |
Category |
Select the Document Category from the selected base table that the document should fall under. This field is required. |
Name |
Enter the name of the document type that documents will be placed under. This field can hold up to 50 characters and is required. |
Instruction |
Enter information or instructions of up to 200 characters and will appear at the top of the Document module. |
Document Identification |
|
Show Site Staff |
This field will be hidden unless the Base Table is equal to Site. When checked, the document type is automatically added to any staff who has a role listed on the Staff Roles tab. To prevent the document type from being required, make sure there are no roles listed on the Staff Roles tab. |
Require Document Name |
Placing a check in the box will require the user to enter a name for the document that they are saving. Use this if you want a different name from the Document Type name. |
Add Document Type Prefix |
This field is available when the Require Document Name box is checked. If visible, place a check in this field if you want the Document Type name to appear before the name that the user will enter as the required name.. |
Show Language |
A check in this box will allow the user to select from a pre-populated field of languages on the Document module the language of the document. |
Show Version |
If checked, the Version field will appear in the Document module where the user can enter the name of the document's version. |
Show Draft/Final |
If checked, the Draft/Final check boxes will appear in the Document module for the user to select whether the document is a draft or a final version. |
Document Properties |
|
Show Document Date |
This field will be checked by default when entering a new record. When checked, this field will provide the user with the ability to connect a date to the document in the Document module in addition to the dates that are available on the Document Tracking and Storage tab. This date field determines whether a document is Pending. The caption for this field is defined by the Caption field. If no caption is defined, then the caption will default to Document Date. |
Caption |
If the Show Document Date is checked, then this field will appear. The user can create a field name using up to 25 characters to name a new Document Date for the user to track in addition to those on the Document Tracking and Storage tab. For instance, you can enter "Issue Date." |
Date Tooltip |
If the Show Document Date is checked, then this field will appear. The user can leave an explanation of up to 200 characters when the cursor moves over the Document Date field in the Document module. |
Show Expiration Date |
If checked, the Expiration Date field will appear in the Document module for the user to enter the date that the document will expire. |
Warning Days |
The user can enter up to a 3 digit numeric. This field will include a default check box that when checked, the value of the Document Expiration Days Configuration variable (found under System Configuration, Domain Configuration, and Project Configuration Document base table) will be used; otherwise, the value entered in this field will be used. This field will be hidden unless the show expiration date check box is checked. |
Project Defaults |
|
Available on all Projects |
A check in the box indicates that the document type will appear on all projects, but is not automatically added to all projects. If not checked and the user needs this document type on a project, the document type can be added to the Project Document Type table. This field will be hidden when editing an existing record and will appear on the Project Defaults tab. It also will be hidden when the Base Table is set to VendorCost, VendorInvoice, and VendorPayment. |
Add to all Sites |
A check in the box indicates that the document type will added to all sites. This field will be hidden when editing an existing record and will appear on the Project Defaults tab. It is only visible when the Base Table is set to Site. |