Home > Country > Country > Country Events > Country Events
The Country Events tab displays
milestone events and dates, including Baseline,
Target, and Completed,
for the current Project and selected country. This tab will be hidden
unless the user has permission for the Country
Management feature. Users with this permission can add an event
by clicking ![]() or
edit an event by clicking
or
edit an event by clicking ![]() ,
which opens the Country
Event module. These events are considered custom events and
will be displayed unless inactivated. Administrators can add and
edit project event categories and types in the Administration
tab, Project
Event Groups and Project
Event Types modules. To appear on the Country
tab, the Include in Country Events
field on the Usage
tab of the Project Event Type
module must be checked.
,
which opens the Country
Event module. These events are considered custom events and
will be displayed unless inactivated. Administrators can add and
edit project event categories and types in the Administration
tab, Project
Event Groups and Project
Event Types modules. To appear on the Country
tab, the Include in Country Events
field on the Usage
tab of the Project Event Type
module must be checked.
Some events are found on the Project Events and/or Site Events pages. Users enter the event date, such as the First Feasibility Questionnaire Sent, on the Site Event page. The system checks this event on all the site events pages and brings forward the earliest date into the Project Events page. Other events may bring forward the latest date.
When the  button is clicked, the sort order of the Country Events will be reset
to the order defined on the Project
Event Type page. Custom Project Events
will be displayed after the Project Events from the Project Event Type
List until they are reordered.
button is clicked, the sort order of the Country Events will be reset
to the order defined on the Project
Event Type page. Custom Project Events
will be displayed after the Project Events from the Project Event Type
List until they are reordered.
Users with
Administrator permission
may also Set,
Lock,
and Unlock
the
Country Event Baseline by clicking
either  ,
,  or
or  . These buttons
will display when:
. These buttons
will display when:
The Enable Baseline Events Configuration Variable is set to True
The current user has Admin permission for the Country Management feature
The Project Event Baseline is unlocked to set and lock; and locked to unlock
To set the Baseline,
first enter the Target Dates and
Comments, then click  .
You will be asked to confirm that the current
Target Dates and Target Comments
will be copied to the Baseline Dates
and Baseline Comments. If
you confirm the action, the Target Date and Comment field values will
overwrite any existing Baseline Date and Comment field values.
.
You will be asked to confirm that the current
Target Dates and Target Comments
will be copied to the Baseline Dates
and Baseline Comments. If
you confirm the action, the Target Date and Comment field values will
overwrite any existing Baseline Date and Comment field values.
When clicking
 ,
the user will be asked to confirm that the current Baseline will be locked. If the user confirms the action,
the Project Baseline will be locked.
,
the user will be asked to confirm that the current Baseline will be locked. If the user confirms the action,
the Project Baseline will be locked.
When
clicking  ,the user
will be asked to confirm that the current Baseline will be unlocked. If the user
confirms the action, the Project Baseline will be unlocked.
,the user
will be asked to confirm that the current Baseline will be unlocked. If the user
confirms the action, the Project Baseline will be unlocked.
For more information, click Instruction on How to Manage the Project, Country and Site Events Pages.
Columns can be sorted in ascending or descending order by clicking the column heading.
Click Common Buttons for a description of the buttons found throughout the system and their uses.
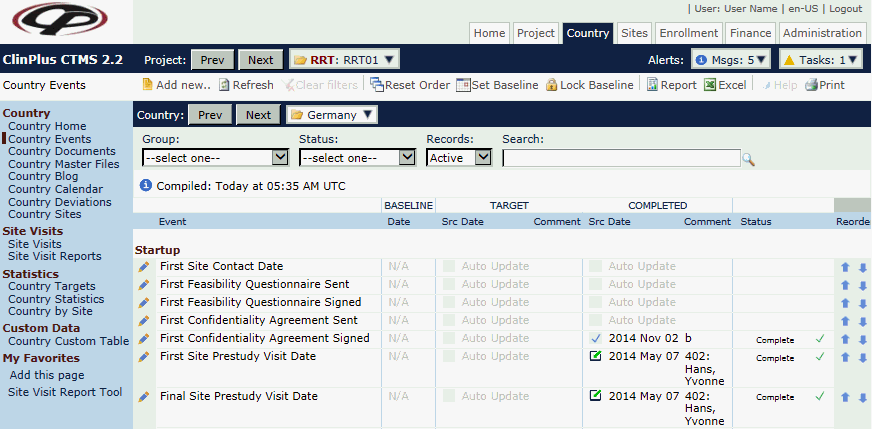
Field |
Description |
Events |
This column lists the events as defined on the Project Event Type page. |
BASELINE Date |
This column will be visible if the Enable Baseline Events configuration variable is set to True. |
TARGET |
|
Src |
This column displays an icon that indicates the source of the information.
|
Date |
If a date is not populated in this column, then one of the following values will appear in a grey font:
|
Comment |
This column displays information that was entered on the Country Event module. |
COMPLETED |
|
Src |
This column displays an icon that indicates the source of the information.
|
Date |
If a date is not populated in this column, then one of the following values will appear in a grey font:
|
Comment |
This column displays information that was entered on the Country Event module. |
Status |
This column displays a Graphic Sprite. |
|
A Critical icon appears if the Target Completion Date is prior to the current date |
|
An OK icon appears if the Projected Completion Date is on or before the Target Completion Date. |
Cal |
This column will display a check if the event will appear on the calendar. This is based on the check box on the Country Event module for the Show on Calendar field. |
Reorder |
The
two arrows move the rows up |