The Project, Country,
Sites, Enrollment,
and Finance tabs indicate the
number of messages and tasks
that are active for the selected project. Click the ![]() button to open the Message List
module or the
button to open the Message List
module or the ![]() button to open the Task module that has several tabs.
button to open the Task module that has several tabs.

The purpose of this control is to enable the user to view their unread messages for the current project. An icon will display to indicate the level of importance of the unread messages. The icon will be hidden if there are no unread messages.
 = Urgent
= Urgent
 = Warning
= Warning
 = Informational
= Informational
To view the messages,
click the ![]() button.
button.
Two tabs are available; Unread Messages and All Messages.
The user can mark the message as Read by placing a check in the Mark as Read? checkbox. Then, the message will be removed from the list. To view the message, click the All Messages tab.
To add a new message, click Project Messages on the left side panel.
To edit a message, go to either the Global Messages menu item under the Home tab or Project Messages menu item under the Project tab.

The purpose of this control is to display the number of incomplete tasks for the current project. An icon will display to indicate the level of importance of the unread messages. The icon will be hidden if there are no unread messages.
 = Urgent or overdue
or due today
= Urgent or overdue
or due today
 = Warning or due
this week
= Warning or due
this week
 = Due after this week
= Due after this week
To View the tasks, click
the ![]() button, which opens the following tabs:
button, which opens the following tabs:
Today: Tasks that are either overdue or due today
This Week: Tasks that are due before the end of the week
Next Week: Tasks that are due sometime next week
This Month: Tasks that are due after next week but still in the current month
Next Month: Tasks that are due in the month after the current month
Later: Tasks that are due sometime after the month that is after the current month
New Task: This tab allows the user the ability to add a task. Users can only assign a task to themselves.
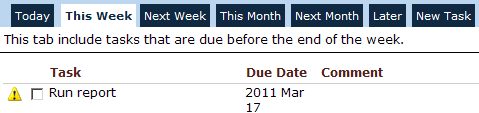
To Indicate that a Task is Complete:
Click inside the check box, which will change the text to gray and crossed out.
To Add a New Task:
Click the New Task tab.
For
Due Date, click the ![]() calendar button to select the
exact month and day when the task must be completed. Future dates
are allowed. This field is required.
calendar button to select the
exact month and day when the task must be completed. Future dates
are allowed. This field is required.
For Task, provide a brief description of the activity in 50 characters or less. This field is required.
For Comment, enter a complete description of the activity in 200 characters or less. This field is required.
Click
![]() to retain the task in the database or
to retain the task in the database or ![]() to clear
the screen.
to clear
the screen.
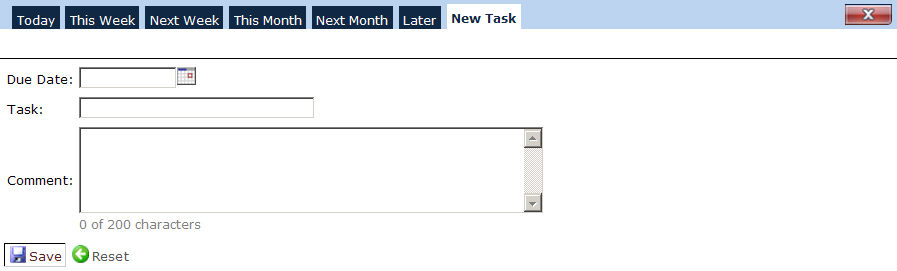
To Edit a Task, go to Project Tasks menu item under the Project tab and edit the tasks if you have the proper permission.
Click Common Buttons for a description of the buttons found throughout the system and their uses.