Home > Sites > Site > Site Events > Site Events
The Site Events page lists the site events for the current site. They are defined in the System Tables and grouped by Project Event Groups defined for each Project Event Type within the System Tables. This link will be hidden if the user does not have permission for the Site Management feature. Users with Administrator permission may also Set, Lock, and Unlock the Site Events Baseline.
Below the filters, the last date and time that the Site Events were compiled (as part of the Site Statistics) will display. If the Site Statistics are queued for recompilation, the date and time that the Site is added to the Statistics Queue will display.
Users can edit an event by clicking ![]() ,
which opens the Site
Event module.
,
which opens the Site
Event module.
The  button will reset the sort order of the Events
to the order defined on the Project
Event Type page. Custom Events
will be ordered in alphabetical order before any Events
from the Project
Event Type page.
button will reset the sort order of the Events
to the order defined on the Project
Event Type page. Custom Events
will be ordered in alphabetical order before any Events
from the Project
Event Type page.
When the 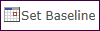 button is clicked, a confirmation will open asking the user to confirm
that the current Target Date and
Target Comment be copied to the
Baseline Date and Baseline
Comment. If confirmed, the Target
Date and Target Comment
field values will overwrite any existing Baseline
Date and Baseline Comment
field values. This button will display
only if all the following conditions are met:
button is clicked, a confirmation will open asking the user to confirm
that the current Target Date and
Target Comment be copied to the
Baseline Date and Baseline
Comment. If confirmed, the Target
Date and Target Comment
field values will overwrite any existing Baseline
Date and Baseline Comment
field values. This button will display
only if all the following conditions are met:
The Enable Baseline Events Configuration Variable under the Project configuration group is set to True
The current user has Admin permission for the Site Management feature
The Site Event Baseline is unlocked
When the 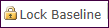 button is clicked, the user will be asked to confirm that the current
Baseline will be locked. If the
user confirms, the Site Baseline
will be locked and the
button is clicked, the user will be asked to confirm that the current
Baseline will be locked. If the
user confirms, the Site Baseline
will be locked and the 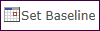 and
and 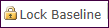 buttons
will be hidden. This button will display
only if all of the following conditions are met:
buttons
will be hidden. This button will display
only if all of the following conditions are met:
The Enable Baseline Events Configuration Variable under the Project configuration group is set to True
The current user has Admin permission for the Site Management feature.
The Site Event Baseline is unlocked.
When the 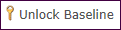 button is clicked, the user will be asked to confirm that the current
Baseline will be unlocked. If
the user confirms, the Site Baseline
will be unlocked. The
button is clicked, the user will be asked to confirm that the current
Baseline will be unlocked. If
the user confirms, the Site Baseline
will be unlocked. The 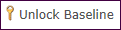 button will be hidden. This button will display only if all of the
following conditions are met:
button will be hidden. This button will display only if all of the
following conditions are met:
The Enable Baseline Events Configuration Variable under the Project configuration group is set to True
The current user has Admin permission for the Site Management feature.
The Site Event Baseline is locked.
For more information, click Instruction on How to Manage the Project, Country and Site Events Pages.
Columns can be sorted in ascending or descending order by clicking the column heading.
Click Common Buttons for a description of the buttons found throughout the system and their uses.
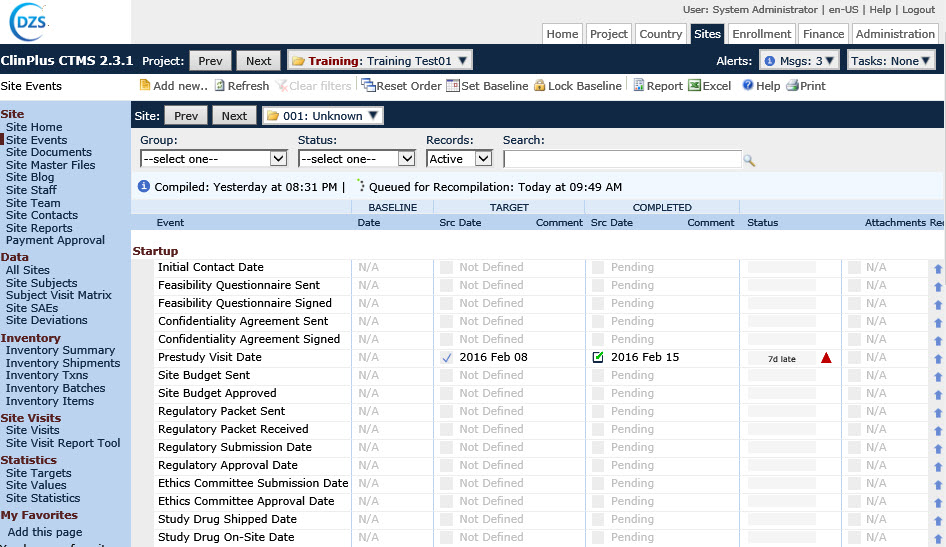
Field |
Description |
Event |
This column displays the Site Event Type that was defined in the System Tables within Project Event Types. |
Baseline Date |
This field will be hidden if the Enable Baseline Events Configuration Variable under the Project configuration group is set to False. |
Target Src |
|
Target Date |
This field will display one of the following values when no value has been provided:
|
Target Comment |
Comment entered under Target within the Site Event. |
Completed Src |
|
Completed Date |
This field will display one of the following values when no value has been provided:
|
Completed Comment |
Comment entered under Completed within the Site Event. |
| Status | A Graphic Sprite will display in this column showing the Number of Days early or late. The number of days will be determined by the number of days between the Target and Completed Dates. If the Target Date is missing but the Completed Date has been provided, the control will display Complete. |
Reorder |
The reorder column allows the user
the ability to move an Event up in the list by using the |
Attachments |
This column displays the number of documents attached to the record using X of Y, where Y is the total number of attachments, and X is the number that have been linked/uploaded. A check in front of the display indicates that all attachments have been linked or uploaded. |