 .
. The purpose of the Site Documents
module is to provide the user with easy access to document information
related to the site, including regulatory and essential documents and
person-specific documents such as medical licenses. Flags indicate the
status of the document. For instance, an expired document will display
 .
.
The records displayed will be limited to documents that are linked to active Project Document Types (from the Project Tables page) and active Document Types (from the System Tables page). This tab will be hidden if the user does not have permission for the Site Documents feature or if the Enable Site Documents Configuration variable under the Site Documents configuration group is set to False.
Users can filter the records on Category,
Active/Inactive/All Records as
well as Search for a word or string
in the record. To remove all search options, click the ![]() button. To add a record, select the correct Category
and Active Records and click
button. To add a record, select the correct Category
and Active Records and click ![]() . To edit an item, click
. To edit an item, click ![]() ,
which opens the Document
module.
,
which opens the Document
module.
To download a document, click ![]() next to that document. To download
All Active documents that have been uploaded or linked
into a zip file, click
next to that document. To download
All Active documents that have been uploaded or linked
into a zip file, click ![]() . The documents will be placed into a single zip
file grouped within sub-folders based on their groupings (Document Category
or Site Staff). If a value has been
assigned to the Report
Zip Password configuration variable
under the Reports configuration group,
it will be used as the password for the zip file. The download button
will be visible if the Enable
Document Export to Zip File Configuration
Variable in the Documents
configuration group is set to true,
which is its default value. In addition, the user must have Export permission for
the page.
. The documents will be placed into a single zip
file grouped within sub-folders based on their groupings (Document Category
or Site Staff). If a value has been
assigned to the Report
Zip Password configuration variable
under the Reports configuration group,
it will be used as the password for the zip file. The download button
will be visible if the Enable
Document Export to Zip File Configuration
Variable in the Documents
configuration group is set to true,
which is its default value. In addition, the user must have Export permission for
the page.
A document will be created automatically for each Site if all of the following are true:
The Document Type is active
The Project Document Type is active
If the Document Type has the Show Site Staff check box checked and there are no existing Site Documents with the same Project Document Type
If the Document Type has the Show Site Staff check box checked and there are no existing Site Documents for a Site Staff contact with the same Project Document Type or the Site Staff contact is one of the Staff Roles listed on the Document Type dialog
If the Document Type has at least one active record on the Countries module and the value of the Country field on the Site Dialog must be included in the list of Countries
If the Project Document Type has the Override check box checked and the Add to all Sites check box for the Project Document Type is checked
If the Project Document Type has the Override check box unchecked and the Add to all Sites check box for the Document Type is checked
Documents are grouped according to their Document Category and Document Type. If a document is linked to a specific person, then the document will be listed within the group for that person. Otherwise, the document will be listed within its document category.
The Category of documents that are shared from the Project Documents will be prefixed with PROJECT.
The Category of documents that are shared from the Country Documents will be prefixed with the name of the COUNTRY.
Click Document Trial Master File for more information on the process.
Columns can be sorted in ascending or descending order by clicking the column heading.
Click Common Buttons for a description of the buttons found throughout the system and their uses.
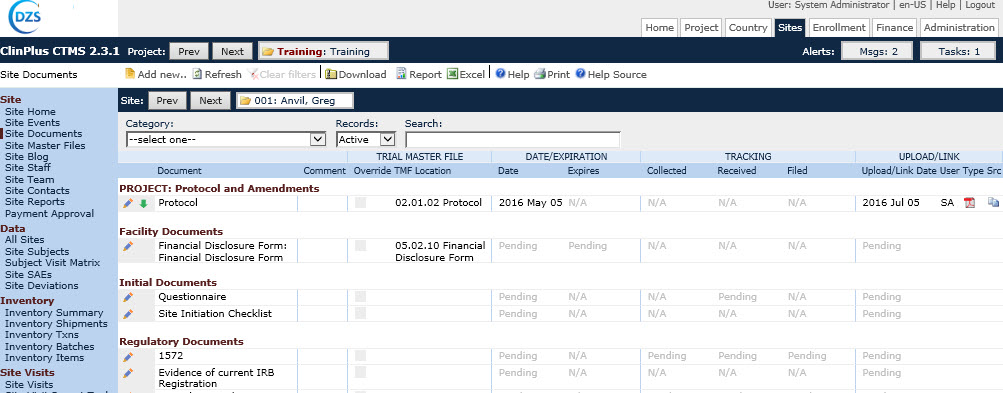
Field |
Description |
Document |
This column lists the name of the document. If a document has information entered into the language or version fields, the Language and/or Version information will be displayed below the document name. If the document has been renewed, then the Renewed: Yes will be displayed below the document name. |
Comment |
This column displays the comment entered for the Document. |
TRIAL MASTER FILE |
|
Override |
A check in this box indicates that the document has been placed in a different TMF location than the one in the TMF model assigned in the Document TMF configuration variable. |
TMF Location |
The column lists the TMF location that was assigned after the a check was placed in the override box of the Document module. |
DATE/EXPIRATION |
|
Date |
This column indicates the date that the document was listed in the database. If the value is blank and there is a check in the Show Document Date field of the Document Type dialog, then Pending will appear. If the value is blank and there is no check in the Show Document Date field of the Document Type dialog, then N/A will appear. |
Expires |
This column lists the date that the document expires, if entered. If the value is blank and there is a check in the Show Expiration Date field of the Document Type dialog, then Pending will appear. If the value is blank and there is no check in the Show Expiration Date field of the Document Type dialog, then N/A will appear.
An icon will display to the right of each expiration date to indicate its expiration status: |
TRACKING |
|
Collected |
This column displays the status of the document as either N/A, pending, or the actual date. If the value is blank and there is a check in the Show Collection Date field of the Document Type dialog, then Pending will appear. If the value is blank and there is no check in the Show Collection Date field of the Document Type dialog, then N/A will appear. This field will be visible if the Display Collected on Overview and List Configuration Variable under the Site Documents configuration group is set to True. |
Received |
This column displays the status of the document as either N/A, pending, or the actual date. If the value is blank and there is a check in the Show Received Date field of the Document Type dialog, then Pending will appear. If the value is blank and there is no check in the Show Received Date field of the Document Type dialog, then N/A will appear. This field will be visible if the Display Received on Overview and List Configuration Variable under the Site Documents configuration group is set to True. This field will be visible if the Display Received on Overview and List Configuration Variable under the Site Documents configuration group is set to True. |
Filed |
This column displays the status of the document as either N/A, pending, or the actual date. If the value is blank and there is a check in the Show Filed Date field of the Document Type dialog, then Pending will appear. If the value is blank and there is no check in the Show Filed Date field of the Document Type dialog, then N/A will appear. This field will be visible if the Display Filed on Overview and List Configuration Variable under the Site Documents configuration group is set to True. |
UPLOAD/LINK |
|
Upload/Link Date |
This column indicates the date that the document was uploaded or linked to the system. If the value is blank and there is a check in the Show Upload/Link field of the Document Type dialog, then Pending will appear. If the value is blank and there is no check in the Show Upload/Link field of the Document Type dialog, then N/A will appear. This field will be visible if the Display Uploaded on Overview and List Configuration Variable under the Site Documents configuration group is set to True. |
User |
This column displays the initials of the user that uploaded the document. This field will be visible if the Display Upload/Link on Overview and List Configuration Variable is set to True. |
Type |
This column displays an icon of the document's file type, e.g. Word, Excel, PDF, etc.). The available icons are listed on the Document Extensions page on the System Tables of the Administration tab. This field will be visible if the Display Upload/Link on Overview and List Configuration Variable under the Site Documents configuration group is set to True. |
Src |
This column displays an icon that indicates the location and availability of the document. This field will be visible if the Display Upload/Link on Overview and List Configuration Variable under the Site Documents configuration group is set to True.
|