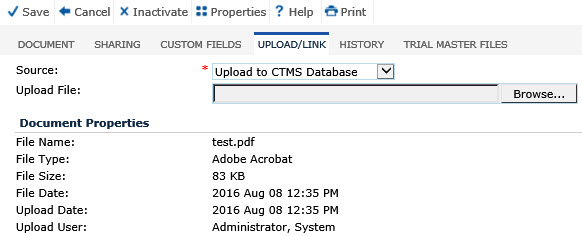
This tab will be visible if the Enable Document Upload to CTMS Database Configuration Variable under the Documents Configuration Group is set to True and the Show Upload/Link field on the Document Tracking and Storage module is checked. It provides information on the stored document and offers a mechanism to store a document in either (see description for Source in the table below):
The History tab will display a list of all of the attachments. Additional tabs may appear including Custom Fields, Sharing, and Trial Master Files.
If the Source field is set to Link to SharePoint Document, then click the Select SharePoint Document button, which opens the SharePoint Site and SharePoint Documents modules.
Clicking the Browse button opens a window to search for the file that the user wants to upload.
Click Common Buttons for a description of the buttons found throughout the system and their uses.
Upload to CTMS Database
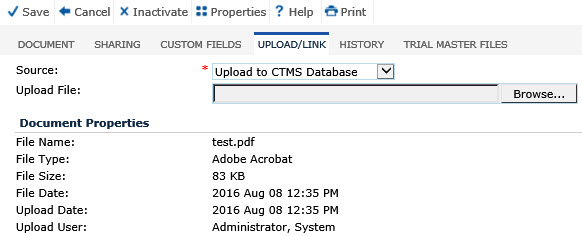
Link to Network File
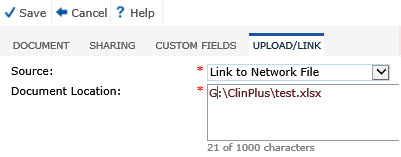
Link to SharePoint Document
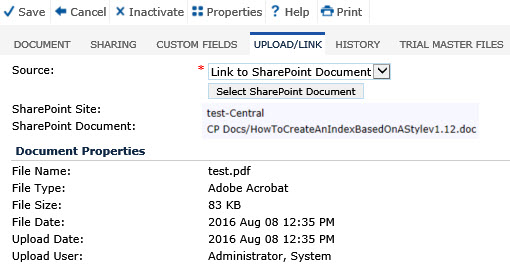
Field |
Description |
Source |
This field is required. The default is set on the Document Tracking and Storage module under the field Default Source. Having the default set saves the user time in having to make a selection. The choices include:
\\server name\volumn name\directory path Example: \\file01\development\software\test\CTMS\TestFiles\SiteVisitReportTemplate_v100.docx Server is File01 volume is Development The rest is the directory path and file name.
|
Upload File |
This field is only visible when the Source field is set to Upload to CTMS Database. To upload the document, click the Browse button and locate the file. When you return to the module and click Save, a copy of the document will be uploaded and saved. The location of the uploaded copy is based on the values specified in the Configuration variables; if the Document Storage Location is set to Database, then the document copy will be stored within the SQL Server database. If this variable is set to File System, then the document copy will be stored in the file system in the folder specified by the value of the Document Upload Files Folder Configuration variable. The user can replace the current document by clicking Browse and selecting a different document. |
Document Location |
This field is visible when the Source field is set to Link to Network File. It is required and can hold up to 1000 characters. |
SharePoint Site |
This field is only available when the Source field is set to Link to SharePoint Document. It is read-only and indicates the location on SharePoint. Changes can be made by clicking the Select SharePoint Document button, which opens the SharePoint Site and SharePoint Documents modules. |
SharePoint Document |
This field is only available when the Source field is set to Link to SharePoint Document. It is read-only and indicates the name of the document on SharePoint. |
Document Properties |
|
File Name |
The name of the file that is stored or linked is displayed. It will be hidden if the Source field is set to None or no document file has been uploaded or linked. |
File Type |
The type of the file is displayed, such as Microsoft Word. It will be hidden if the Source field is set to None or no document file has been uploaded or linked. |
File Size |
This field is only displayed if there is a document uploaded for this record. The field is read only. It will be hidden if the Source field is set to None or no document file has been uploaded or linked. |
File Date |
The date of the file, if known, is displayed. It will be hidden if the Source field is set to None or no document file has been uploaded or linked. |
Upload Date |
The date that the document was uploaded to the system is listed. The field is read only and will be hidden if the Source field is set to None or no document file has been uploaded or linked. |
Upload User |
The user who uploaded the document is listed. The field is read only and will be hidden if the Source field is set to None or no document file has been uploaded or linked. |
Broken Link |
This field is only available when the Source field is set to Link to SharePoint Document. A check in the box indicates that the link to the document is no longer valid. Click the Select SharePoint Document button to open the SharePoint Site and SharePoint Documents modules. |