 , which opens the Document module.
, which opens the Document module.The purpose of the Project Master Files page is to display the list of Project Documents in a Master File format. To set a Master File format, the administrator must:
Define a Document TMF Template in the Administration tab
Set the Enable Document Trial Master Files to True on the Administration tab, either in the System Configuration, Domain Configuration, or Project Configuration modules, under the Document TMF configuration group
Select the Template that will be used for Country, Project and Site Documents on the Administration tab, either in the System Configuration, Domain Configuration, or Project Configuration modules, under the Document TMF configuration group
Each Document Type must be mapped to the selected template on the Trial Master Files tab. Those documents that are not mapped will be listed under the Unmapped Documents section of the Project Master Files page.
To find an item, you can search on any of the three levels by themselves or in concert. In the image below, the levels are called Zone, Section and Artifact. The administrator can name the levels in the Document Trial Master File Templates system table under the Levels tab. The user also can filter the records based on whether they are active or inactive, or simply select all records or can enter a word or string in the Search filter. To remove all search options, click the Reset Filters button.
To edit or view the document parameters, click
 , which opens the Document module.
, which opens the Document module.
Download
To download an individual document, click  next to the document that you
want to download. Click
next to the document that you
want to download. Click  to download all documents that have been uploaded or linked, which will
place them into a zip file. Documents will be grouped within sub-folders
based on the TMF Template Structure
that is mapped to this project. This button
will be hidden when the Enable
Document Export to Zip File Configuration
Variable is set to False, which can be found in the
Administration tab,
either in the System
Configuration, Domain
Configuration, or Project
Configuration modules,
under the Documents configuration group. If the
user experiences a problem in downloading, the document name may be too
long. The user can shorten the document name or the administrator can
change the configuration variable, Include
TMF Level Name in Zip Export,
which is under the Document TMF configuration group, to False.
to download all documents that have been uploaded or linked, which will
place them into a zip file. Documents will be grouped within sub-folders
based on the TMF Template Structure
that is mapped to this project. This button
will be hidden when the Enable
Document Export to Zip File Configuration
Variable is set to False, which can be found in the
Administration tab,
either in the System
Configuration, Domain
Configuration, or Project
Configuration modules,
under the Documents configuration group. If the
user experiences a problem in downloading, the document name may be too
long. The user can shorten the document name or the administrator can
change the configuration variable, Include
TMF Level Name in Zip Export,
which is under the Document TMF configuration group, to False.
To add a record, select Active under the Records filter and click the Add New button, which opens the Document module.
Documents are grouped according to their TMF Structure as defined in the Administration tab.
Click the Report button to create this list into a PDF document and click the Excel button to open the list into a spreadsheet.
Click Document Trial Master File for more information on the process.
Most columns can be sorted in ascending or descending order by clicking the column heading.
Click Common Buttons for a description of the buttons found throughout the system and their uses.
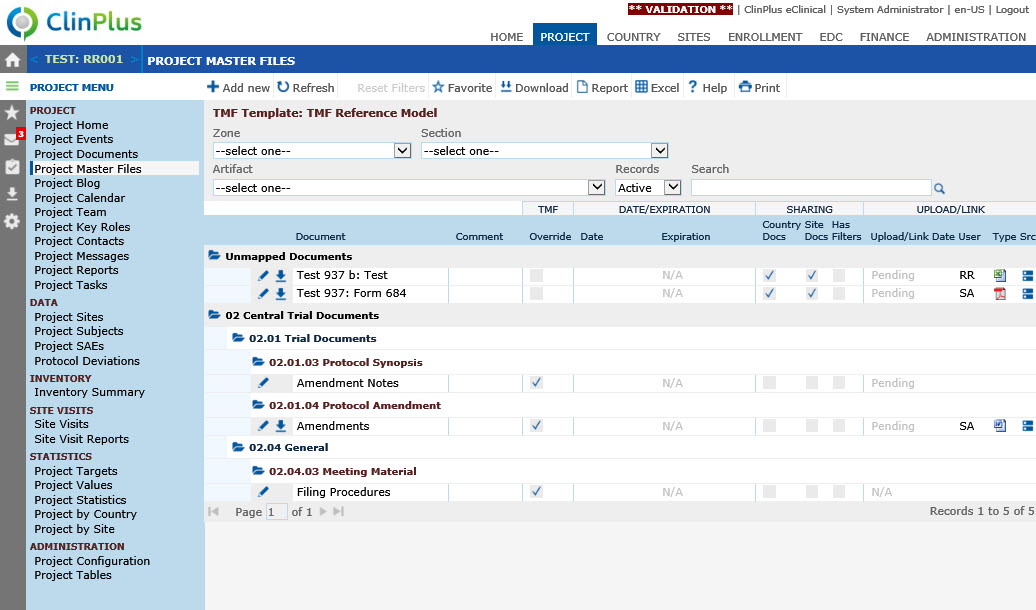
Field |
Description |
Document* |
This column lists the name of the document. |
Comment* |
This column lists any comments entered about the document on the Document module. |
TMF Override |
A check in this column indicates that the mapping of the TMF Template has been overridden. |
DATE/EXPIRATION |
|
Date* |
This column indicates the date that the document was listed in the database. |
Expiration* |
This column lists the date that the document expires, if entered on the Document module. This field will be visible when the Display Expiration on Overview and List Configuration Variable on the Document base table is set to True. |
SHARING |
|
Country Docs |
A check in this column indicates that the document will appear on the Country Documents page. This column is populated by the Sharing tab on the Document module. It may be set on the Document Types System Tables page for the Document base table. |
Site Docs |
A check in this column indicates that the document will appear on the Site Documents page. This column is populated by the Sharing tab on the Document module. It may be set on the Document Types System Tables page for the Document base table. |
Has Filters |
A check in this column indicates that filters have been set and only those documents will appear on the Site Documents page. This column is populated by the Sharing tab on the Document module. |
UPLOAD/LINK |
|
Upload/Link Date* |
This column indicates the date that the document was uploaded or linked to the system. This field will be visible if the Display Upload/Link on Overview and List Configuration Variable is set to True. |
User* |
This column displays the initials of the user who uploaded the document. |
Type |
This column displays an icon of the document's file type, e.g. Word, Excel, PDF, etc. The available icons are listed on the Document Extensions page on the System Tables page of the Administration tab. This field will be visible if the Display Upload/Link on Overview and List Configuration Variable is set to True. |
Src |
This column displays an icon that indicates the location and availability of the document. This field will be visible if the Display Upload/Link on Overview and List Configuration Variable is set to True.
|