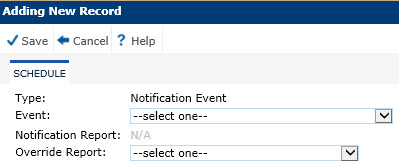
Home > Administration > Automation > Notification Schedules > Schedule
The administrator can add or edit a notification schedule record for a Notification or Scheduled Report. When editing a record, additional tabs are available including Report Filters, Roles and Projects.
To Add a Notification or Report
Under Report or Event, select the desired report or event and click save.
Under Recurrence, select how often the report or event should be sent.
On the Roles tab, select the appropriate roles. If a Project Manager should receive the notifications, this role can be found under the Project group.
On the Projects Tab, select the Projects you want to include for this report or event. If you only want this in a few Projects, use the Selected Projects choice and select each Project. If you want it on all Projects, select the All Production Domains choice to exclude any Test projects and click save.
The Send Now button also becomes available for Scheduled Reports. By clicking the button, the current record is saved to the database and the event/report will be added to the Notification Queue for each selected project. If this notification is already in the queue for a project, it will not be added again. The message will also include the number of projects that have been queued for this notification, if applicable.
Click Common Buttons for a description of the buttons found throughout the system and their uses.
Adding a Notification Schedule for a Notification Event
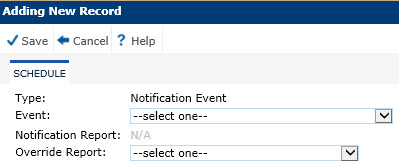
Adding a Notification Schedule for a Scheduled Report
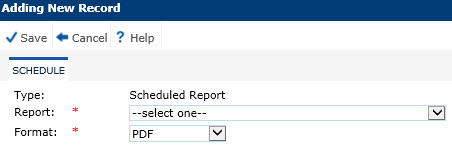
Editing a Notification Schedule for a Notification Event

Editing a Notification Schedule for a Scheduled Report
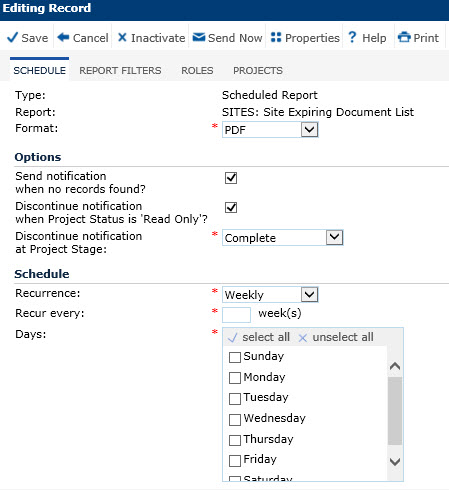
Editing a Notification Schedule for a Site Visit Report
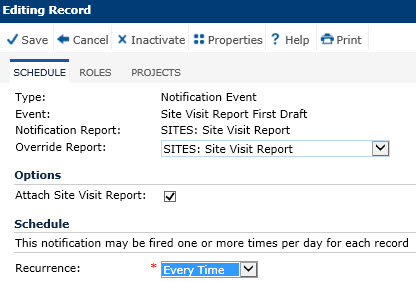
Daily Notification for Only New Uploaded Documents (Run Once per Day and Do Not Send If No Records Found)
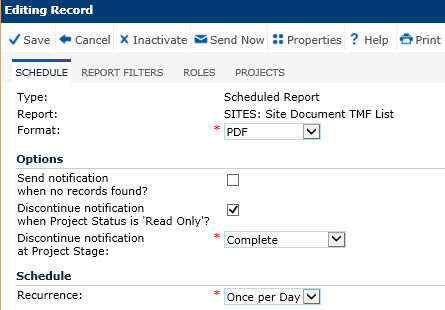
If a user should receive a notification, the administrator must make sure the user's Global Contact record is configured to receive the notifications and that a correct email address is connected to their record. Check boxes to receive Notification Events and Scheduled Reports are available on the Project Role module if the contact's Data Access Scope is set to Full. If the Data Access Scope is Mixed or Restricted, the Notifications can be configured on the Countries and Assigned Sites tabs. Click Troubleshooting Emails Not Being Received if notifications are not being received.
The Project Role tab can be found under Global Contacts
Home tab
Global Contacts menu item
Open contact's record
Projects tab and select the project for the Project Team module to open
Click change/remove permission for the Change Permissions module to open
Provide a Reason for Change and click save for the Permission Set module to open
Click the Role for the Project Role module to open and place checks in the Notification Events and Scheduled Reports boxes
The Project Role tab can be found under Project Team pages
Project tab
Project Team menu item
Open contact's record
Click change/remove permission for the Change Permissions module to open
Provide a Reason for Change and click save for the Permission Set module to open
Click the Role for the Project Role module to open and place checks in the Notification Events and Scheduled Reports boxes
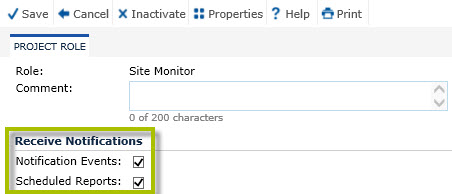
Field |
Description |
Type |
This field is read only and will display Notification Event or Scheduled Report. |
Event |
This field is visible when the Type field is Notification Event. This field is based on the Feature Group selected on the Notification Schedules module and is read only when editing an existing record. |
Report |
This field is visible when the Type field is Scheduled Report. It includes the list of active Reports with a Report Type of Report. This field will be read only when editing an existing record. |
Format |
This field is visible when the Type field is Scheduled Report. If visible, it is required with the available choices of Excel and PDF. |
Options |
|
Send Notification When No Records Found |
This field is visible when the Type field is Scheduled Report and will be checked by default. |
Discontinue Notification at Project Stage |
This field is visible when the Type field is Scheduled Report and will be checked by default. |
# of Days Late |
This field only will appear for the following Notification Events:
|
Attach Site Visit Report |
This field will be hidden when the Recurrence field is set to Once Per Day and only will appear for the following Notification Events:
|
Schedule |
|
Recurrence |
This field is required.
If the Type field is set to Notification Event, the available choices are:
If the Type field is set to Scheduled Report, the available choices are:
A specific time of day cannot be defined. When the Recurrence is set to “Monthly”, “Weekly”, or “Once per Day”, the report will be run during the nightly processing, which begins at midnight based on your system’s Time zone. The nightly processing can take several hours. |
Recur Every |
If the Recurrence field is set to Daily, then this field is set to Recur every (minutes) as a numeric field.
If the Recurrence field is set to Weekly, then this field is set to Recur every (weeks) as a numeric field.
|
Day |
If the Recurrence field is set to Monthly, then this field is visible as a numeric field. The user enters a 2 digit integer between 1 and 31, which signifies the day of the month that the notification will be sent. This field is required. |
Days |
If the Recurrence field is set to Weekly, then this field will display a check box that allows multiple selections and one selection must be made. The choices are:
|