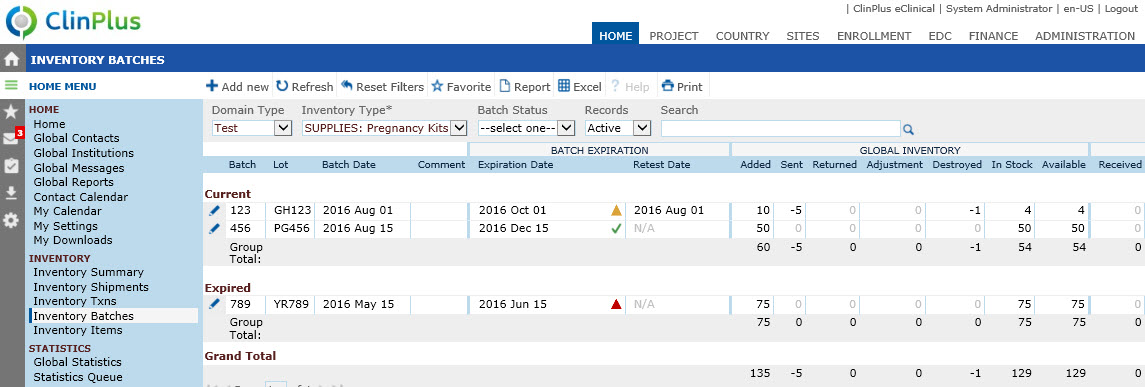, which opens
the Inventory
Batch module.
, which opens
the Inventory
Batch module.Home > Home > Inventory > Inventory Batches > Inventory Batches
The Inventory Batches page lists the batches for the Inventory Types used in all projects. After adding an inventory item that is in batches on the Inventory Summary page, you need to come to this module to add the number of the batch.
The Domain Type filter will be visible if the user is licensed for both Production and Test domains. If visible, it defaults to Production.
For the list to appear, users must select the Inventory Type. The Inventory Types include the list of active Inventory Types that have the Show Batch field checked on the Inventory Types page.
The records are grouped by their Batch Status (Current, Discontinued, and Expired). Users can filter the records on Batch Status as well as Active, Inactive, or All and can perform a search for a word or string in the record. To remove all search options, click the Reset Filters button.
To add a record, click the Add New
button or edit a record, click  , which opens
the Inventory
Batch module.
, which opens
the Inventory
Batch module.
The Batch Expiration section will be visible when the Show Expiration Date field on the Inventory Type module is set to True. The Expiration Date field will display the value from the Expiration Date field on the Inventory Batch module. If any active Batch Retest records exist, this field will display the Expiration Date from the most recent Batch Retest record based on the Retest Date.
On the right of the Expiration Date column, the Expiration Flags are based on the Expiration Date and Expiration Warning Days fields on the Inventory Batch module:
![]() =
The expiration date does not fall within the warning days
=
The expiration date does not fall within the warning days
![]() = The expiration
date falls within the warning days
= The expiration
date falls within the warning days
![]() =
The expiration date exceeds the warning days
=
The expiration date exceeds the warning days
Most columns can be sorted in ascending or descending order by clicking the column heading.
The Lot column will appear if the Show Lot field on the Inventory Type module is set to True.
Click Common Buttons for a description of the buttons found throughout the system and their uses.