Home > Project > Administration > Data Imports > Data Import List
The Data Imports page displays the list of Data Import Type records for the current project. If there are no choices, the administrator needs to add types in the Data Import Type module. The records will be sorted in descending order by Run Time. To enable this feature, the Data Import Configuration Group option must be set to True.
The data import utility can be used with IVRS, EDC, or other systems. CTMS accepts CDISC and Excel Workbooks. Key fields are used to uniquely identify data, however, only Subject and Subject Visit records are imported. Subsequent imports of existing subjects are updated, not inserted into the database.
The Data Import will create a Site if it does not find one matching the Site number of each Subject. No additional data is added to the Site record by the Data Import, but you can then update all of the information as needed. If you already have a Site entered with the same Site Number, the Data Import will not create a new Site.
The integration from EDC to CTMS is a one-way interface, meaning that data from EDC always overwrites data in CTMS, and no data from CTMS is ever returned to EDC. As a general rule, if CTMS has a value in a field, the import process will leave the existing value when an imported value is null.
Field mapping is used to import data into the appropriate fields in CTMS; for example, DM.SEX from EDC is imported into SubjectGenderID in CTMS.
Imports can be Manual or via a Web Service. The manual process imports data from a specific network file location. The import file must be updated manually outside of CTMS. In the Web Service, the data is extracted electronically from the other system by CTMS and can be scheduled to run automatically. If the import seems to have stopped or taking too long, try running the import manually by following these steps:
To add a new data import record, first
select a Data
Import Type, then click the ![]() button to open the New
Data Import module.
button to open the New
Data Import module.
Columns can be sorted in ascending or descending order by clicking the column heading.
Click Common Buttons for a description of the buttons found throughout the system and their uses.
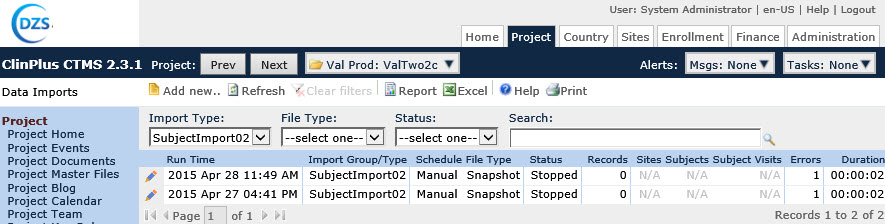
Field |
Description |
Search Fields |
|
Data Import Type |
The user can filter the list based on the type of data. |
File Type |
The user can filter the list based on the file type, either Snapshot or Transactional. A Snapshot file type imports all data whereas a Transactional file type imports only new or changed data, which is available only with Web Services. |
Status |
The user can filter the list based on whether the records are Complete, Running, Starting, or Stopped. |
Search |
The user can enter any word or string to see if it exists in the database. |
Column Headings |
|
Run Time |
This column shows the actual time that the data import was processed or ran. |
Schedule |
This column shows the type of schedule that the import was on, such as weekly or manual. Excel imports can be scheduled but the data file must be updated manually. |
File Type |
This column shows the type of file, such as a snapshot or transactional. A Snapshot file type imports all data whereas a Transactional file type imports only new or changed data, which is available only with Web Services. |
Status |
This column shows if the import was complete or if it had errors. |
Sites |
This column shows the total number of sites involved in the import. |
Subjects |
This column shows the total number of subjects involved in the import. |
Visits |
This column shows the total number of visits involved in the import. |
Errors |
This column shows the total number of errors of the import. |