 . You can
unapprove a transaction that has a status of Approved,
by clicking the box and the icon will change to a
. You can
unapprove a transaction that has a status of Approved,
by clicking the box and the icon will change to a  .
The status will change to Not Approved.
.
The status will change to Not Approved.The Site Costs page is visible
when the Enable Site Budgets Configuration
Variable under the Finance and
Budgets configuration group Country s set to True.
If visible, it provides the ability to approve and unapprove individual
site costs from this page by clicking the box in the last column on the
right. The box will be hidden when the
Status field is either Invoiced
or Not
Ready. You can unapprove a transaction
with a status of Not Approved
or Conditions Not Met by clicking
the box and the icon will change to a  . You can
unapprove a transaction that has a status of Approved,
by clicking the box and the icon will change to a
. You can
unapprove a transaction that has a status of Approved,
by clicking the box and the icon will change to a  .
The status will change to Not Approved.
.
The status will change to Not Approved.
To add an item, select Active under the Records
filter and click ![]() to open the Pass-Thru Cost module. To
edit an item, click
to open the Pass-Thru Cost module. To
edit an item, click ![]() to open the Transaction module
or the Pass-Thru
Cost module, depending on the
transaction.
to open the Transaction module
or the Pass-Thru
Cost module, depending on the
transaction.
To find an item, users can search by entering a word or string in the Search filter and press enter or users can filter the records based on:
Subject Events
Serious Adverse Events
Site Pass-Thru Costs
SUBJECTS: Subject Visits
SAE: Serious Adverse Events
Active Budget Line Items that have the “Available for Site Pass-Thru Costs?” check box checked
Invoiced
Not Approved
Not Ready
Pending
Future
To remove all search options, click the ![]() button.
button.
Click Common Buttons for a description of the buttons found throughout the system and their uses.
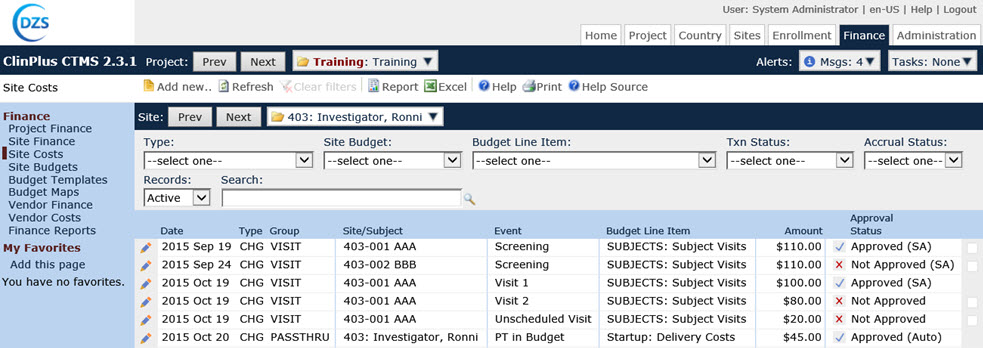
Field |
Description |
| Date | This column displays the date of the event. |
| Type | This column displays the type of
payment:
|
| Group | This column displays the charge's grouping; either Visit, Event, or Pass-Thru type. |
| Site/Subject | This column displays the number of the site and the subject's identification number. |
| Event | This column displays the visit or event of the payment. |
| Budget Line Item | This column displays the category and item of the budget that the transaction falls under. |
| Amount | This column displays the amount of the transaction. |
| Approval Status | The box appears on the last column on
the right. It will be hidden when the Status field is either Invoiced or Not
Ready.
 = No action
(Approved or Unapproved icons will display) = No action
(Approved or Unapproved icons will display)
 = Approve
the transaction will appear for transactions with a status of Not Approved or
Conditions Not Met = Approve
the transaction will appear for transactions with a status of Not Approved or
Conditions Not Met
 = Unapprove
the transaction will appear for transactions with a status of Approved. When the link is clicked, the status
will change to Not
Approved = Unapprove
the transaction will appear for transactions with a status of Approved. When the link is clicked, the status
will change to Not
Approved |