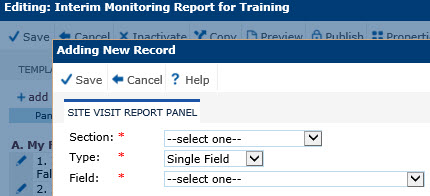
Home > Administration > Administration > System Tables > Site Visit Report Templates > Panels > Site Visit Report Panel
This module allows the creator of the Site Visit Report Template to build each question that will appear under each section of the report. Some sections may contain questions that have multiple parts. For these sections, the creator of the template will select the Type to be Multiple Fields. For all other sections, the Type is Single Field. Below is an example of an annotated Site Visit Report showing a section with single field panels and a section with single and multiple field panels. After clicking Save, if Multiple Fields were selected, then the Fields tab will appear, which will allow the Template creator the ability to add several questions to this portion of the report. If the panel is linked to a template that has been published, the record will be read only.
Click Common Buttons for a description of the buttons found throughout the system and their uses.
Adding a New Field to a Panel
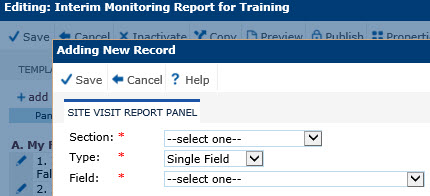
Editing a Field in a Panel
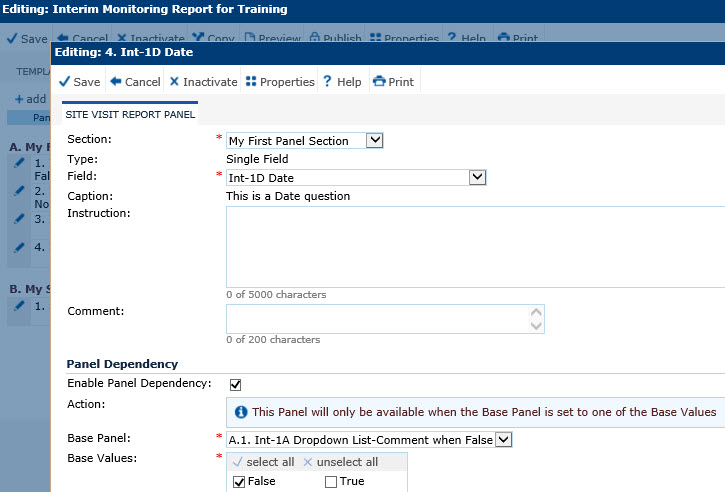
Editing a Field in a Panel When Type is Multiple Fields

Example of a Site Visit Report - annotated
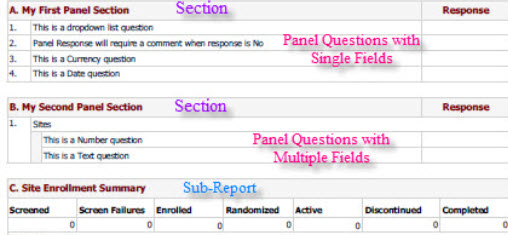
Field |
Description |
Site Visit Report Panel |
|
Section |
The user can select from the list of active Sections for the current template with the Type set to Panel. This field is required. |
Type |
The user can select from the following choices:
This field is required when adding a record, otherwise it is read only. |
Panel Name |
This field will be hidden if the Type field is set to Single Field. If visible, it is required and can hold up to 50 characters. |
Field |
This field is visible only when the Type field is set to Single Field. The user can select from the list of active Site Visit Report fields from the Site Visit Report Fields page. This field is required. |
Panel ID |
This field will be visible if the Auto-Assign Panel IDs field on the Site Visit Report Template module is unchecked. If visible, it can hold up to 5 characters. |
Caption |
The caption will appear on the printed report and is used to describe a multiple field section. This field will be read only if the Type field is set to Single Field. If editable, it is required and can hold up to 500 characters. |
Instruction |
The user can enter instructions up to 5000 characters. This will appear on the screen if the Panel Type is set to Multiple Fields. It will not appear on the monitoring report. |
Comment |
The user can enter a comment in up to 200 characters. This will not appear on the screen or the monitoring report. |
Comment Section |
|
Require Panel Comment |
This field will be visible if the Panel Type is set to Multiple Fields. |
Field Properties |
The fields in this section will be hidden unless the current template is published, and the Panel Type field is set to Single Field. |
Prefix |
The user enters information that will appear before the field. |
Suffix |
The user enters information that will appear after the field. |
Tooltip |
The administrator enters a suggestion that will appear when the cursor rolls over the text. |
Allow dates in the future? |
This field is visible when the Field Type is Date. |
Restrict to project date range? |
This field is visible when the Field Type is Date. |
Minimum date |
This field is visible when the Field Type is Date and the Restrict to project date range field is unchecked. |
Maximum date |
This field is visible when the Field Type is Date and the Restrict to project date range field is unchecked. |
Length |
This field is visible when the Field Type is Text. |
Integer Places |
This field is visible when the Field Type is Number or Currency. |
Decimal Places |
This field is visible when the Field Type is Number or Currency. |