 to open the Project Custom Field module.
to open the Project Custom Field module.Home > Project > Administration > Project Tables > Project Custom Fields > Project Custom Fields
Users can add or edit Custom Fields to the selected project, but they must be added to the system in the Custom Fields module under the Administration tab.
First, select the base table from the list below, then either click
the Add New button or click  to open the Project Custom Field module.
to open the Project Custom Field module.
Users can filter the records by the Table, or on Active or Inactive records, as well as search for a word or string in the record. To remove all search options, click the Reset Filters button.
Click Save to return to the Project Tables page.
Most columns can be sorted in ascending or descending order by clicking the column heading.
Click Common Buttons for a description of the buttons found throughout the system and their uses.
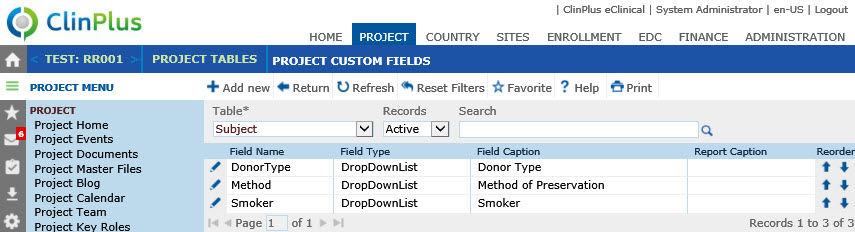
Field |
Description |
Search Fields |
|
Table |
The user can filter the tables by:
|
Records |
The user can filter the institutions based on whether the records are active or inactive, or simply select all records. |
Search |
The user can enter any word or string to see if it exists in the database. |
Column Headings |
|
Field Name* |
This column shows the name of the custom field. |
Field Type* |
This column shows whether the field is a:
|
Field Caption* |
This column shows the message that will display on the Custom Field screen. |
Report Caption* |
This column shows the message that will display on the report. |
Reorder |
The
two arrows move the rows up |