 to open the Custom Table
Field module. You can reorder the fields by clicking the up
to open the Custom Table
Field module. You can reorder the fields by clicking the up
The Custom Table Fields tab lists the fields that will appear on the custom table. It is hidden when adding a record.
Click the Add New Custom Table Field
button to add a new field or click  to open the Custom Table
Field module. You can reorder the fields by clicking the up
to open the Custom Table
Field module. You can reorder the fields by clicking the up
![]() and down
and down ![]() arrows.
arrows.
Click Common Buttons for a description of the buttons found throughout the system and their uses.
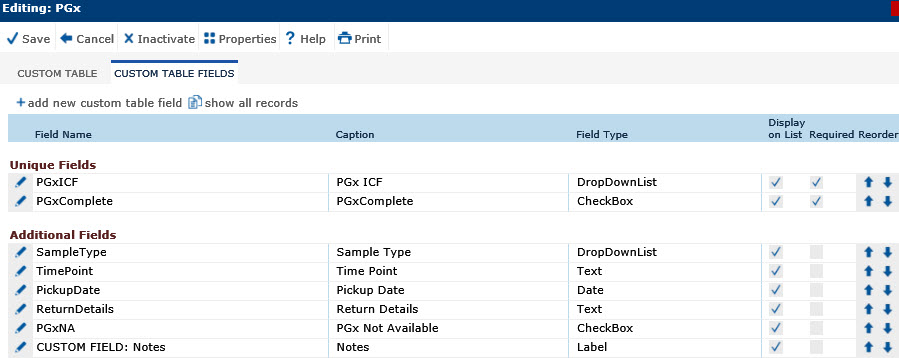
Field |
Description |
Field Name |
This column displays the names of the fields and groups them according to whether they are Unique Fields or Additional Fields based on the Is Unique Field check box on the Custom Table Field tab. |
Caption |
This column displays the field name that will appear on the screen when the user enters data. |
Field Type |
This column indicates the type of field that was selected. The types are:
|
Display on List |
A check in this column indicates that the field will appear on the custom tables list page. For example, if the custom table is for the Site base table, the custom table will appear on the Sites tab and on its own menu item. The check is entered on the Field Properties tab for a Custom Field or on the Custom Table Field for a Custom Table. |
Required |
A check in this column indicates that the user will be required to enter data in to this field. The check is entered on the Field Properties tab. |
Reorder |
The two arrows move the rows up
|